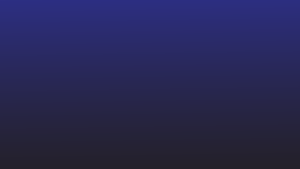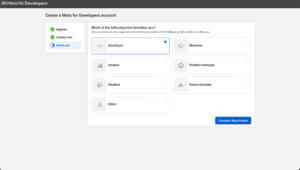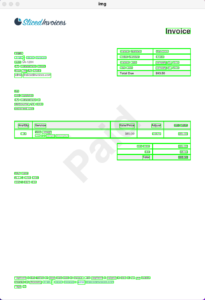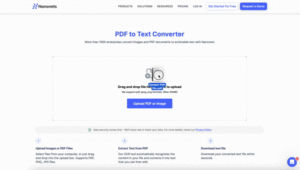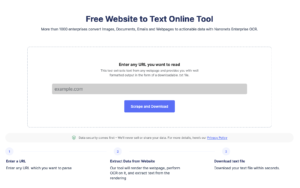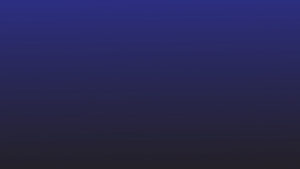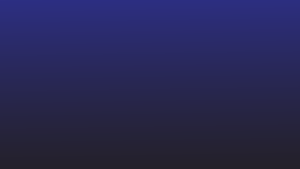De multe ori trebuie să lucrăm cu tabele și seturi de date partajate ca fișier PDF.
Vorbesc despre acele tabele de date, facturi, chitanțe, situații financiare, facturi și multe altele pe care le primiți adesea ca atașamente pe e-mail.
PDF-urile sunt excelente pentru partajarea datelor. Dar pur și simplu nu puteți edita, modifica sau procesa datele partajate într-un fișier PDF. Programele pentru foi de calcul precum Google Sheets sunt ideale pentru vizualizarea și organizarea unor astfel de date (în special date tabelare).
Dar, din păcate, Google Sheets nu acceptă cu ușurință fișiere PDF – pur și simplu nu există o modalitate directă de a deschide un PDF pe Google Sheets!
Deci, cum convertiți un fișier PDF într-un format care poate fi citit pe Foi de calcul Google?
În acest articol, analizăm 6 abordări pentru a exporta datele stocate în PDF în Foi de calcul Google.
Dacă doriți să convertiți documente PDF de afaceri în bloc în Foi de calcul Google fără a pierde formatul, treceți la ultima metodă – am păstrat ce este mai bun pentru final – și este complet automatizat!
Doriți să convertiți PDF fișiere la Foi de calcul Google ? Verifică Nanonets' gratuit Convertor PDF în CSV. Aflați cum să automatizați întregul flux de lucru PDF în Foi de calcul Google cu Nanonets.
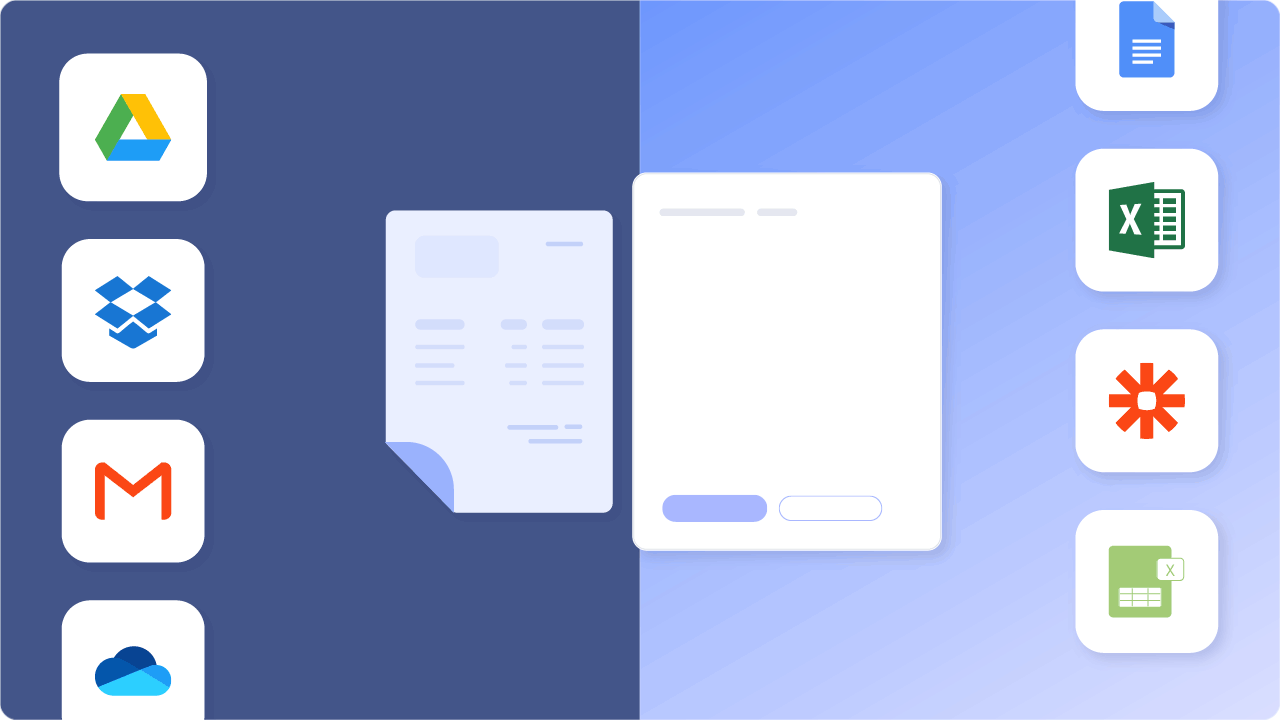
Cuprins
- Conversie automată PDF în Foi de calcul Google (FORT RECOMANDAT)
- PDF în Foi de calcul Google folosind formatul CSV
- PDF în Foi de calcul Google folosind aplicațiile Adobe și Microsoft
- Concluzie
Doriți să convertiți PDF fișiere la Foi de calcul Google ? Verifică Nanonets' gratuit Convertor PDF în CSV. Aflați cum să automatizați întregul flux de lucru PDF în Foi de calcul Google cu Nanonets.
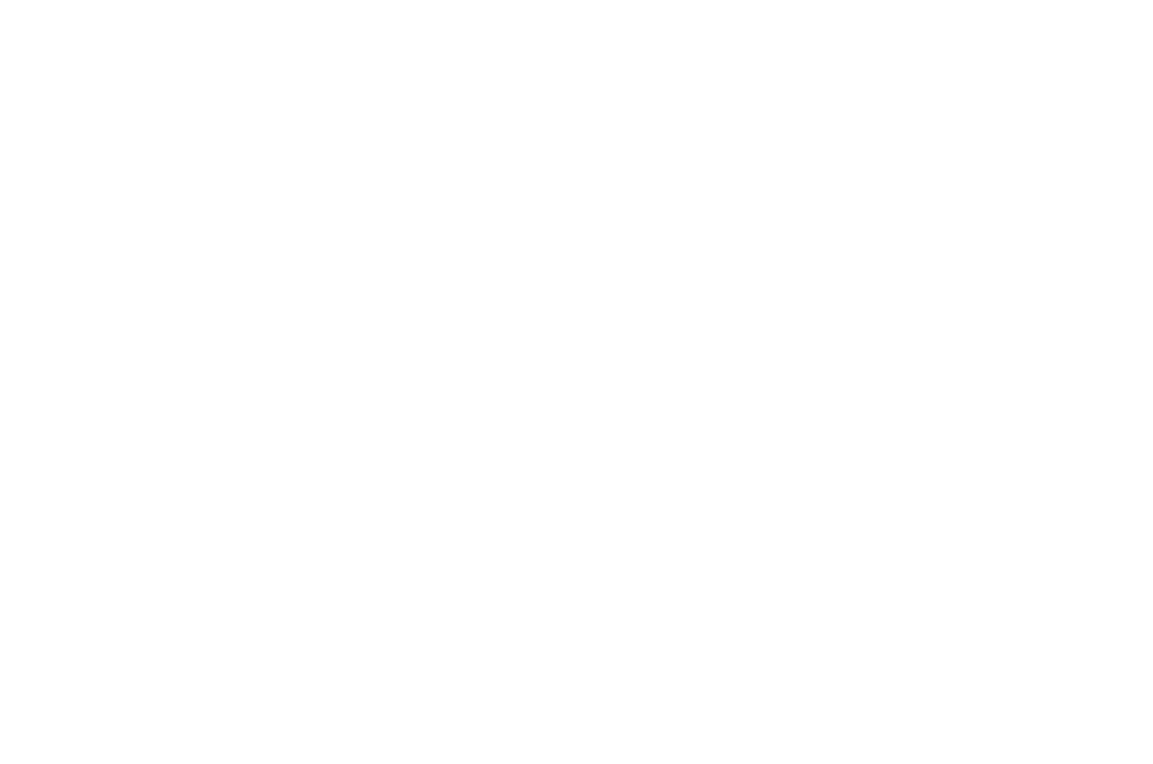
Deschideți PDF pe Google Docs și copiați în Foi de calcul Google
Iată o modalitate rapidă de a converti PDF în Foi de calcul Google, presupunând că tabelul/datele sunt de bază.
Să presupunem că aveți un PDF simplu/ simplu ca cel de mai jos:
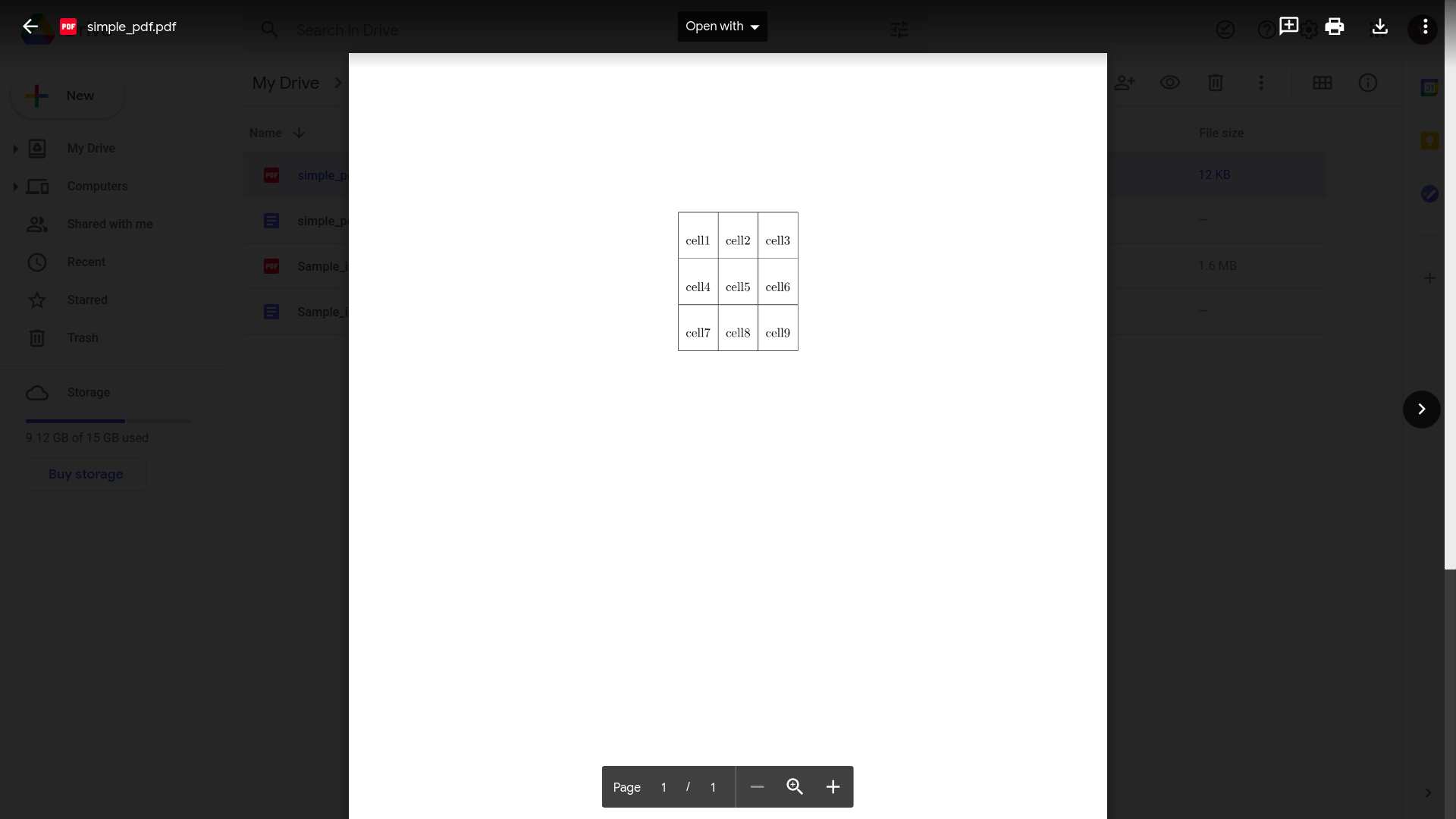
Vom verifica, de asemenea, cum se descurcă această metodă cu PDF-urile care conțin date tabelare mai complexe.
- Deschideți Google Drive
- Faceți clic pe „Nou” și apoi pe „Încărcare fișier”
- Selectați și încărcați fișierul PDF
- Deschideți fișierul PDF în Google Drive, odată ce încărcarea este finalizată
- Faceți clic pe „Deschide cu” și apoi pe „Documente Google”
Iată cum ar arăta pe Google Docs:
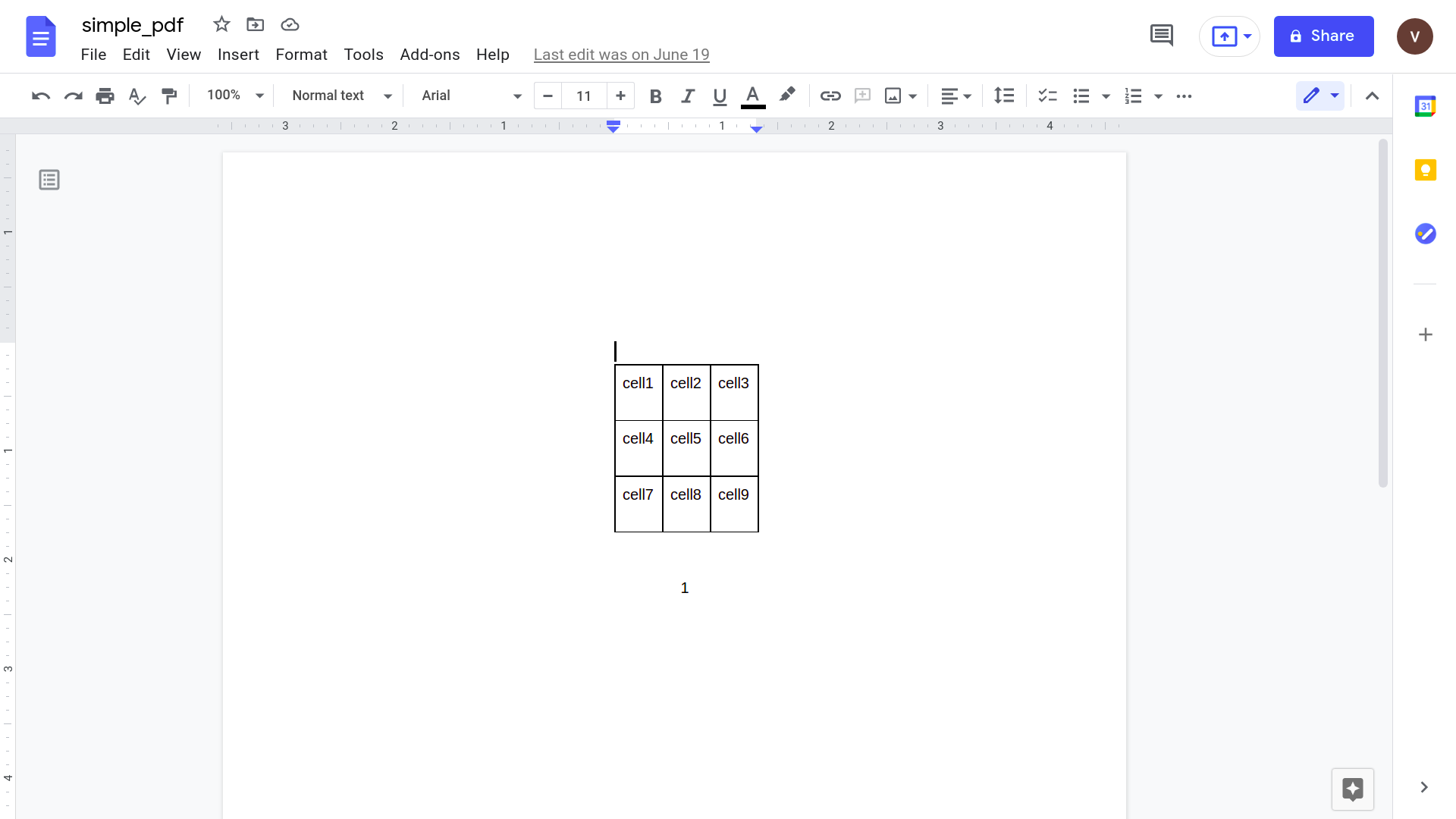
- Selectați tabelul și copiați-l: Cmd/Ctrl + C
- Deschideți un nou fișier Foi de calcul Google
- Selectați o celulă și inserați tabelul copiat: Cmd/Ctrl + V
Și gata.
Iată tabelul din PDF afișat acum frumos într-un fișier Google Sheets.
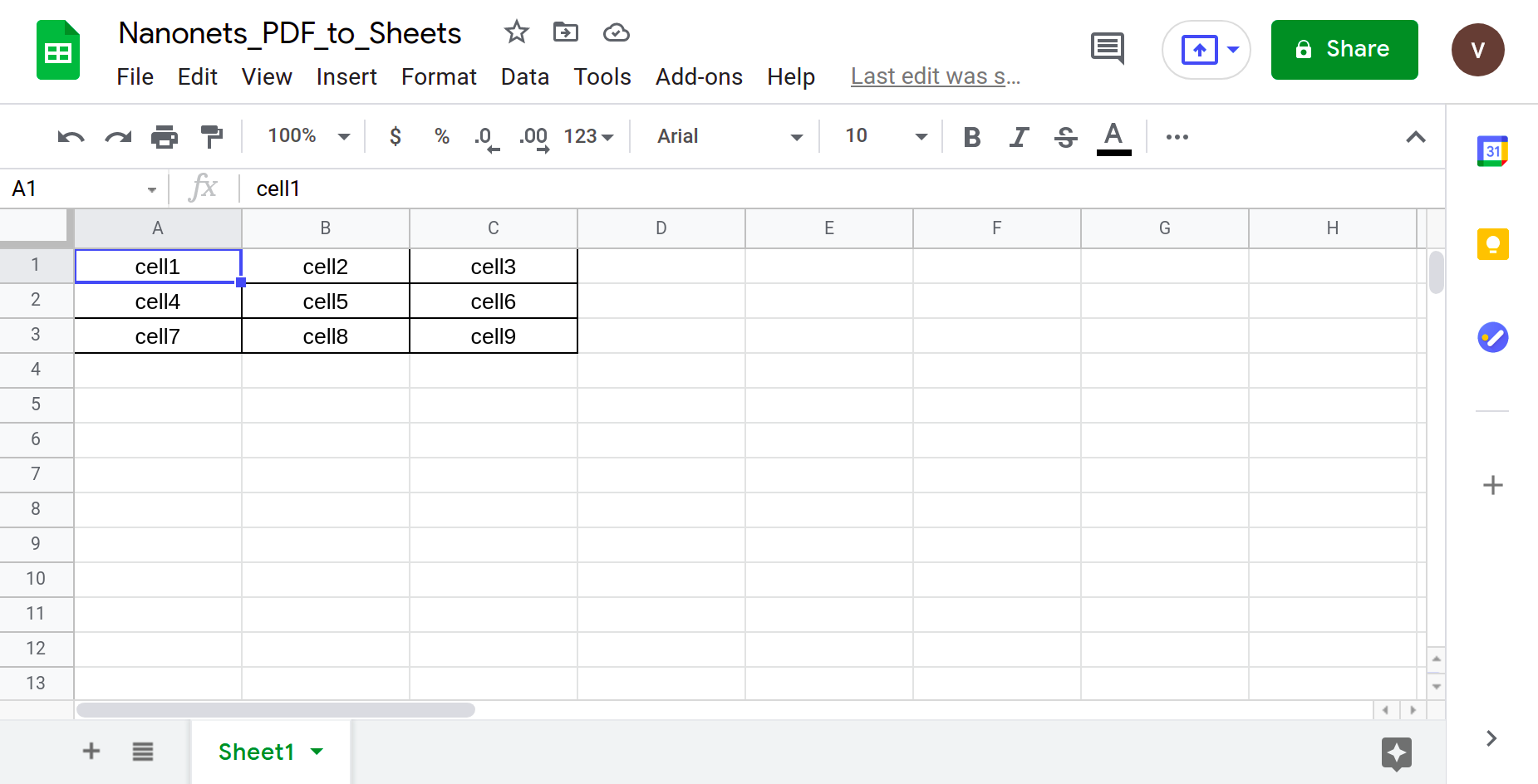
Dar haideți să încercăm un fișier PDF mai realist.
Un PDF cu o structură de tabel mai complexă – ceva cu care este mai probabil să întâlniți în lumea reală.
De exemplu, o factură de la Walter White către „Los Pollos Hermanos” pentru serviciile prestate.
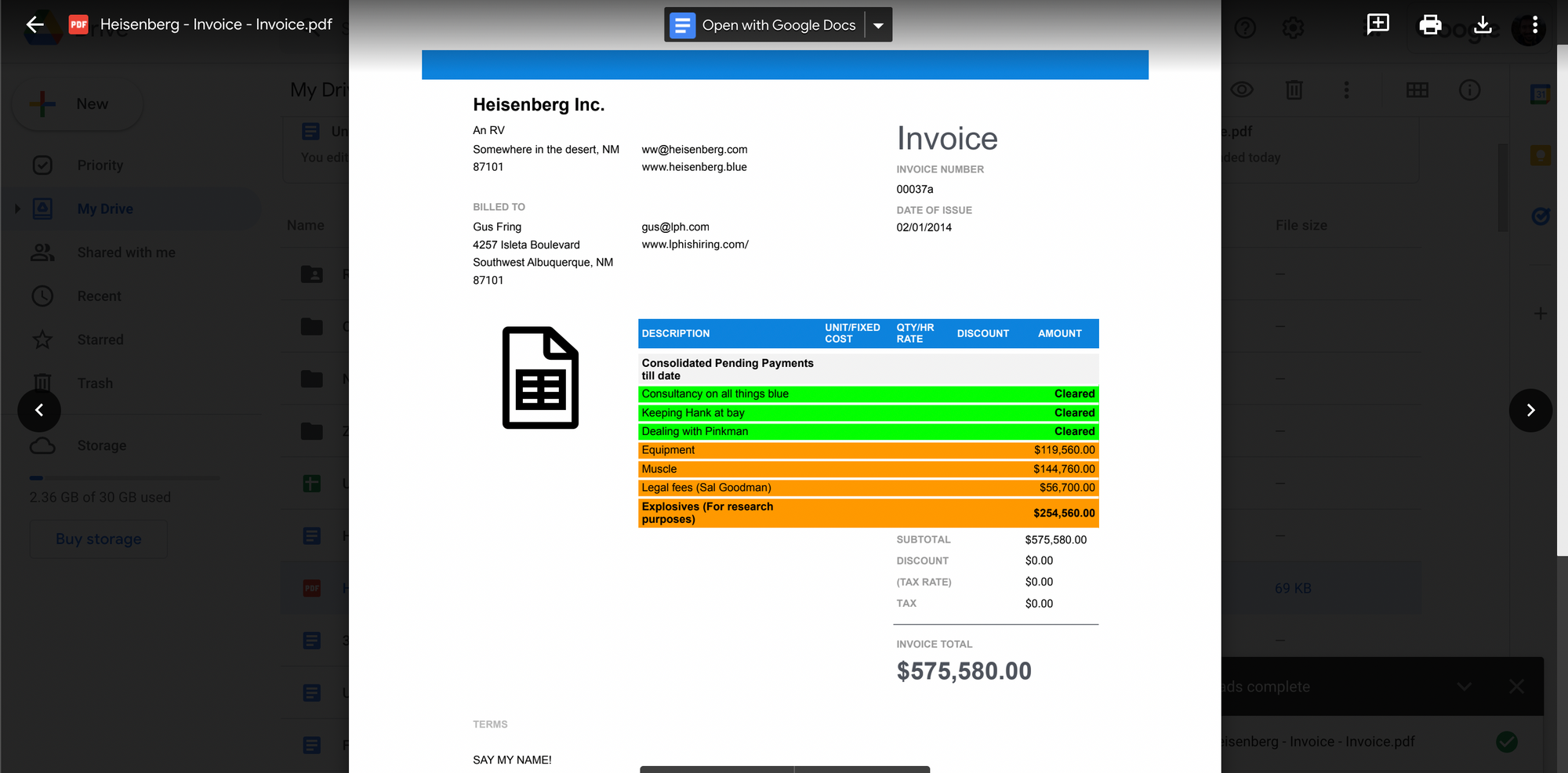
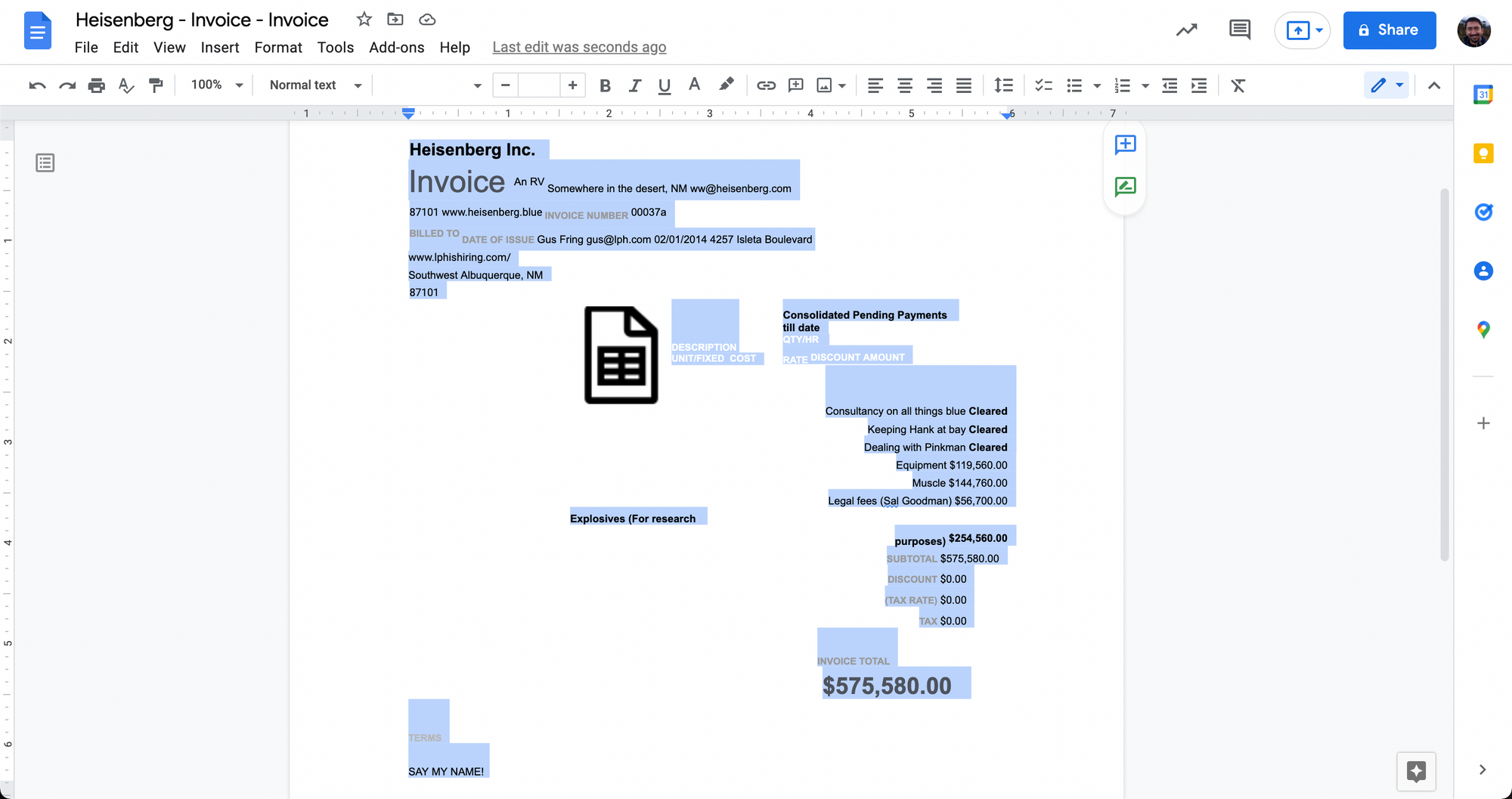
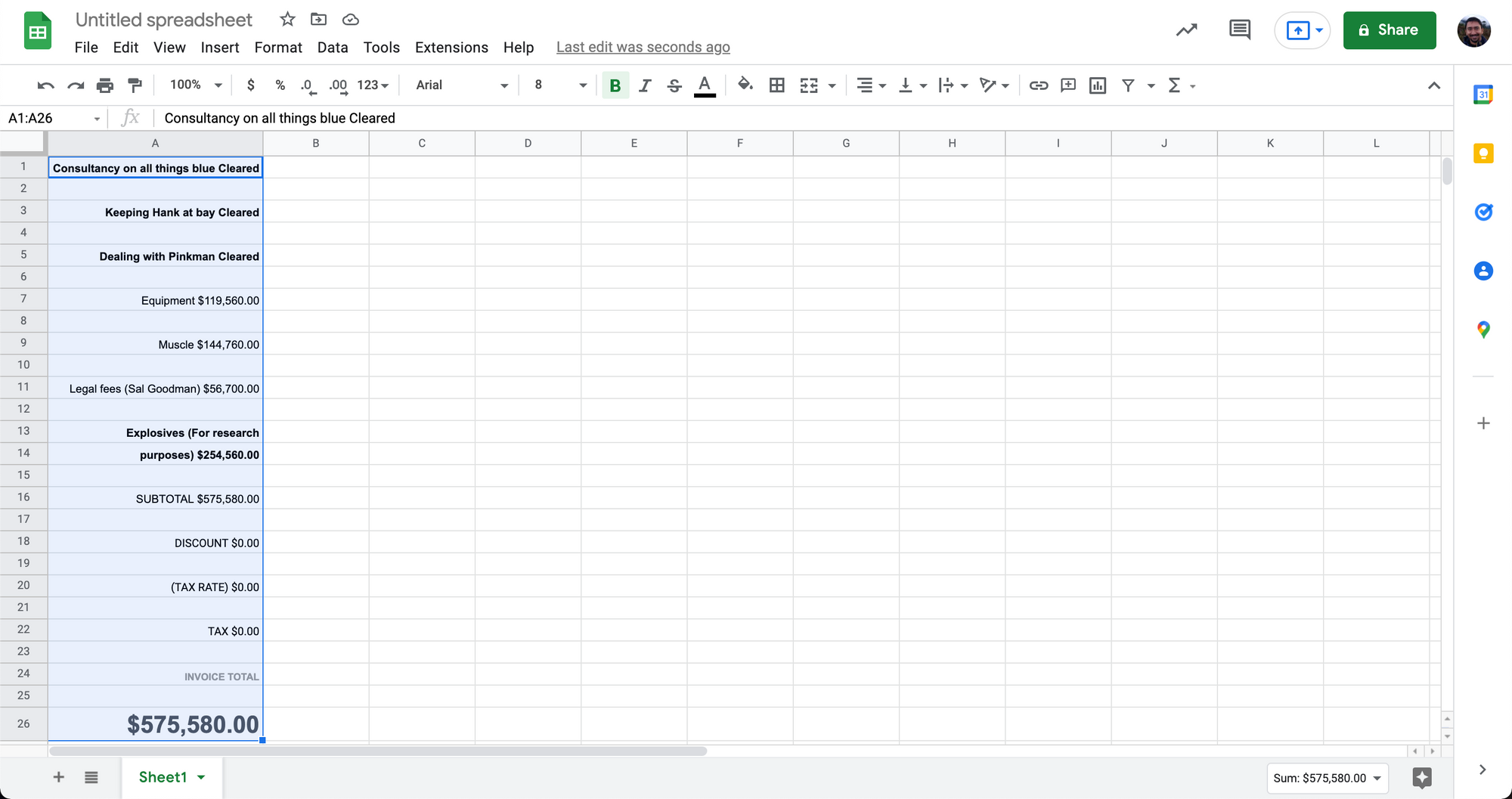
După cum puteți vedea mai sus, această abordare simplă de copiere și inserare prin Google Docs nu funcționează întotdeauna destul de bine.
Când aveți de-a face cu date de tabel mai complexe în PDF-uri, conversia în Foi de calcul Google poate deveni dezordonată.
Această abordare a conversiei PDF-urilor în Foi de calcul Google este ideală pentru PDF-urile cu date tabelare simple. Structurile de tabel complexe sau tabelele fără margini cu text simplu nu vor fi convertite corect în această metodă.
Cel mai bun mod de a trata textul simplu sau tabelele fără margini este să convertiți mai întâi textul simplu în CSV. Să ne uităm la asta în continuare.
Doriți să convertiți PDF fișiere la Foi de calcul Google ? Verifică Nanonets' gratuit Convertor PDF în CSV. Aflați cum să vă automatizați întregul flux de lucru PDF în Foi de calcul Google cu Nanonets, așa cum se arată mai jos.
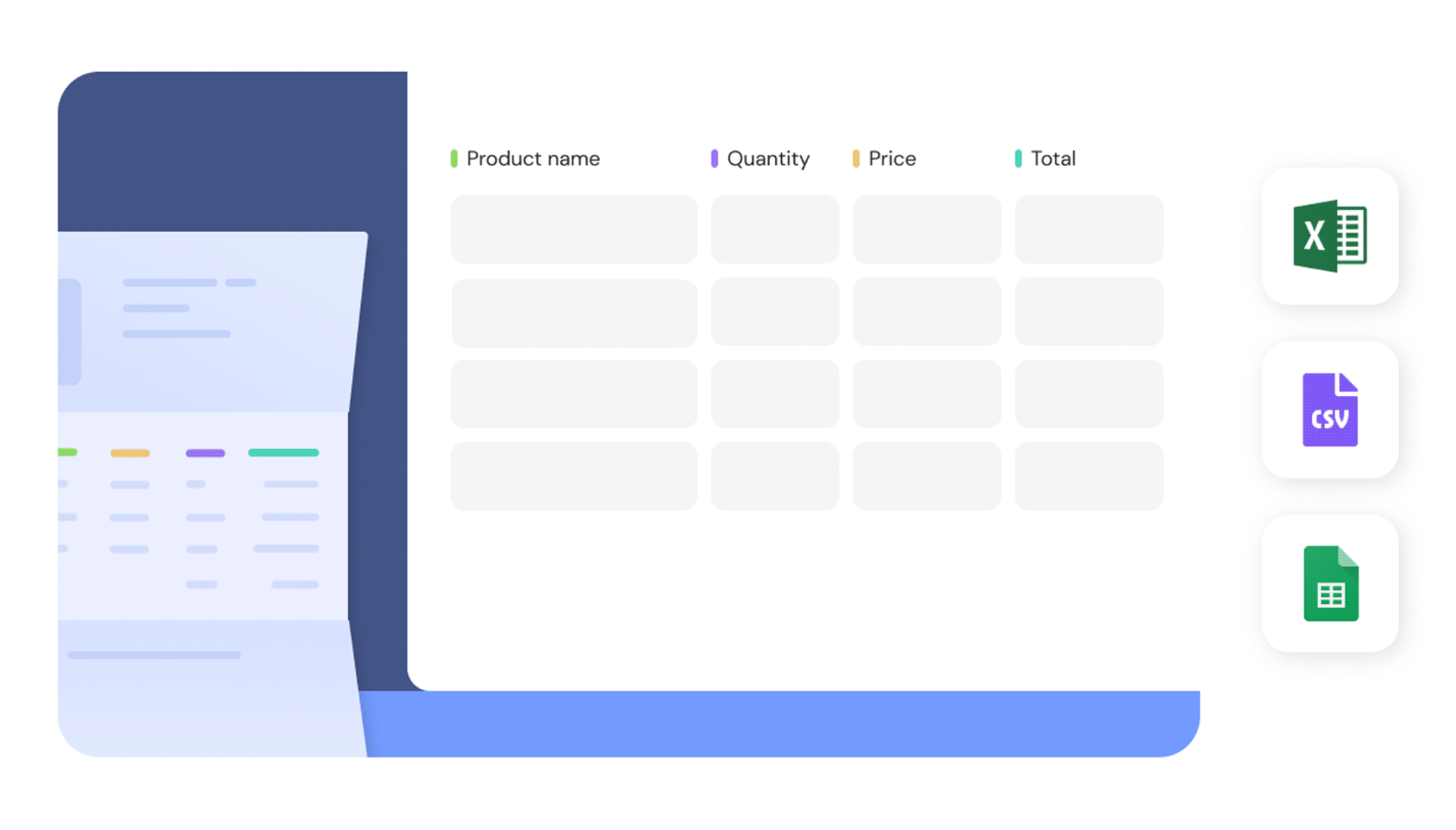
Convertiți manual PDF în CSV în Google Docs și importați în Foi de calcul Google
Această metodă va necesita mult mai mult efort manual decât abordarea anterioară.
Vom converti manual fișierul PDF într-un fișier CSV și apoi îl vom importa în Foi de calcul Google. CSV este un format de text delimitat care poate reprezenta date tabelare folosind text simplu.
În fișierele CSV, tot textul este organizat în rânduri și coloane care sunt separate prin virgulă - de unde și numele de valori separate prin virgulă (CSV).
Iată pașii necesari converti PDF în CSV și apoi la Foi de calcul Google:
- Deschideți Google Drive
- Faceți clic pe „Nou” și apoi pe „Încărcare fișier”
- Selectați și încărcați fișierul PDF
- Deschideți fișierul PDF în Google Drive, odată ce încărcarea este finalizată
- Faceți clic pe „Deschide cu” și apoi pe „Documente Google”
Dacă vedeți deja date într-un format separate prin virgulă în această etapă (cum ar fi imaginea de mai jos), atunci vă rugăm să treceți mai departe.
Dacă nu, va trebui să adăugați manual virgule pentru a organiza datele.
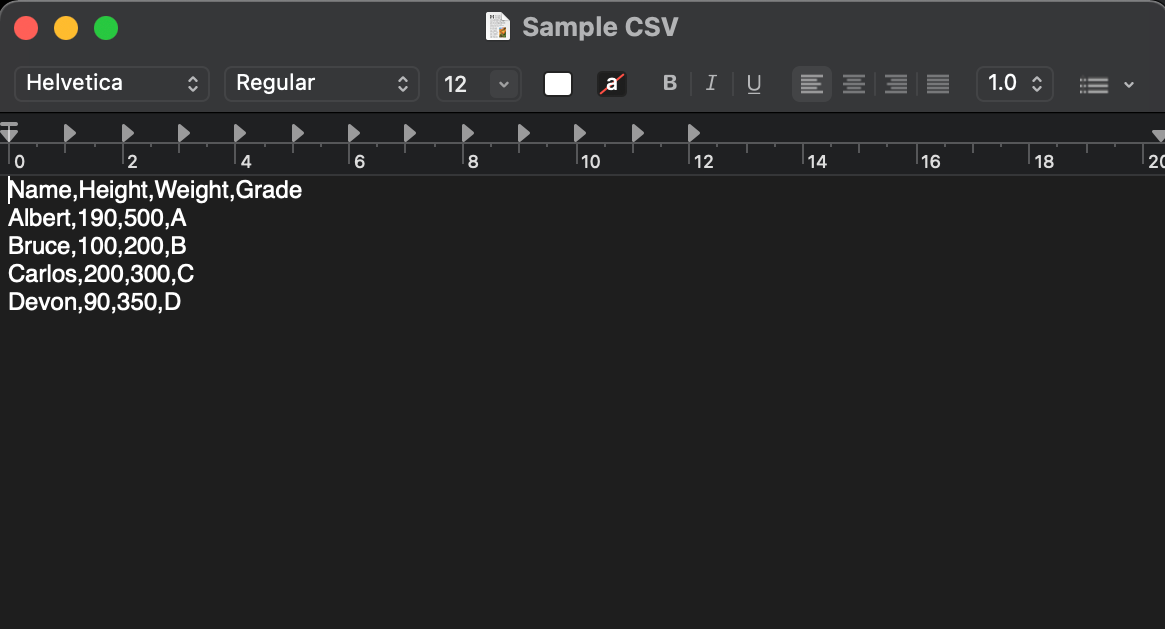
Iată cum puteți converti datele textuale simple într-un format CSV:
- Pe Google Doc apăsați Ctrl + F
- Faceți clic pe cele 3 puncte verticale din fereastra mică care apare
- Introduceți un spațiu în „Găsiți”
- Introdu o virgulă în „Înlocuiește cu”
- Faceți clic pe „Înlocuiește toate” – aceasta va înlocui toate spațiile cu virgule
Datele sunt acum reprezentate într-un format CSV, acum să salvăm datele ca fișier CSV.
- Faceți clic pe „Fișier” și „Descărcare” și „Text simplu (.txt)
- Deschideți acest fișier .txt într-un editor de text simplu
- Faceți clic pe „Fișier” și „Salvare ca” și tastați „.csv” la sfârșitul numelui fișierului
- Faceți clic pe „Salvați”
Acum aveți datele PDF salvate ca fișier CSV.
- Deschideți un nou fișier Foi de calcul Google
- Faceți clic pe „Fișier” și „Importați”
- Faceți clic pe „Încărcați” și selectați fișierul CSV pe care tocmai l-ați salvat
- Fișierul Foi de calcul Google va afișa acum datele tabelare corect
Iată capturi de ecran ale unora dintre pașii menționați mai sus:
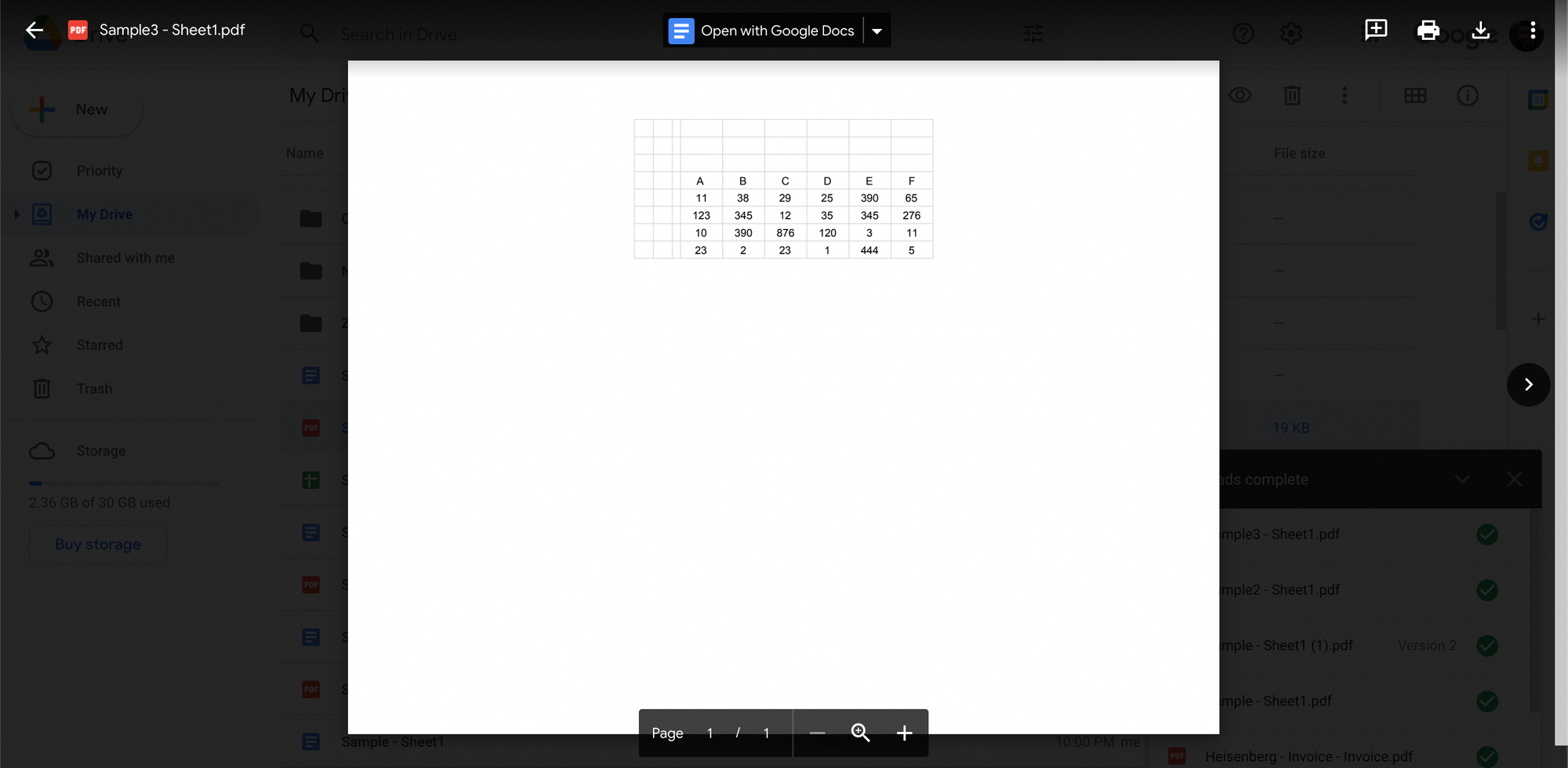
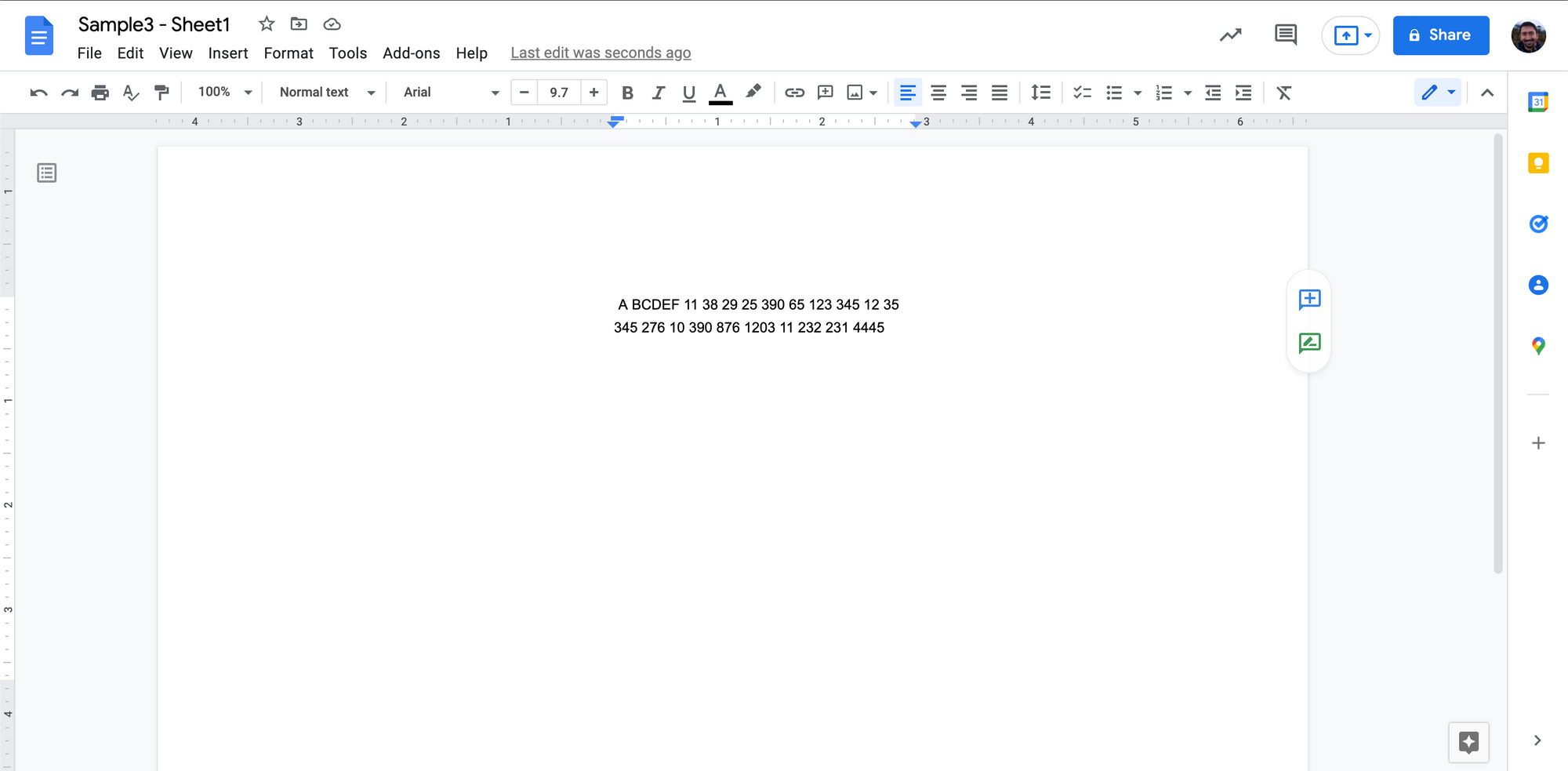
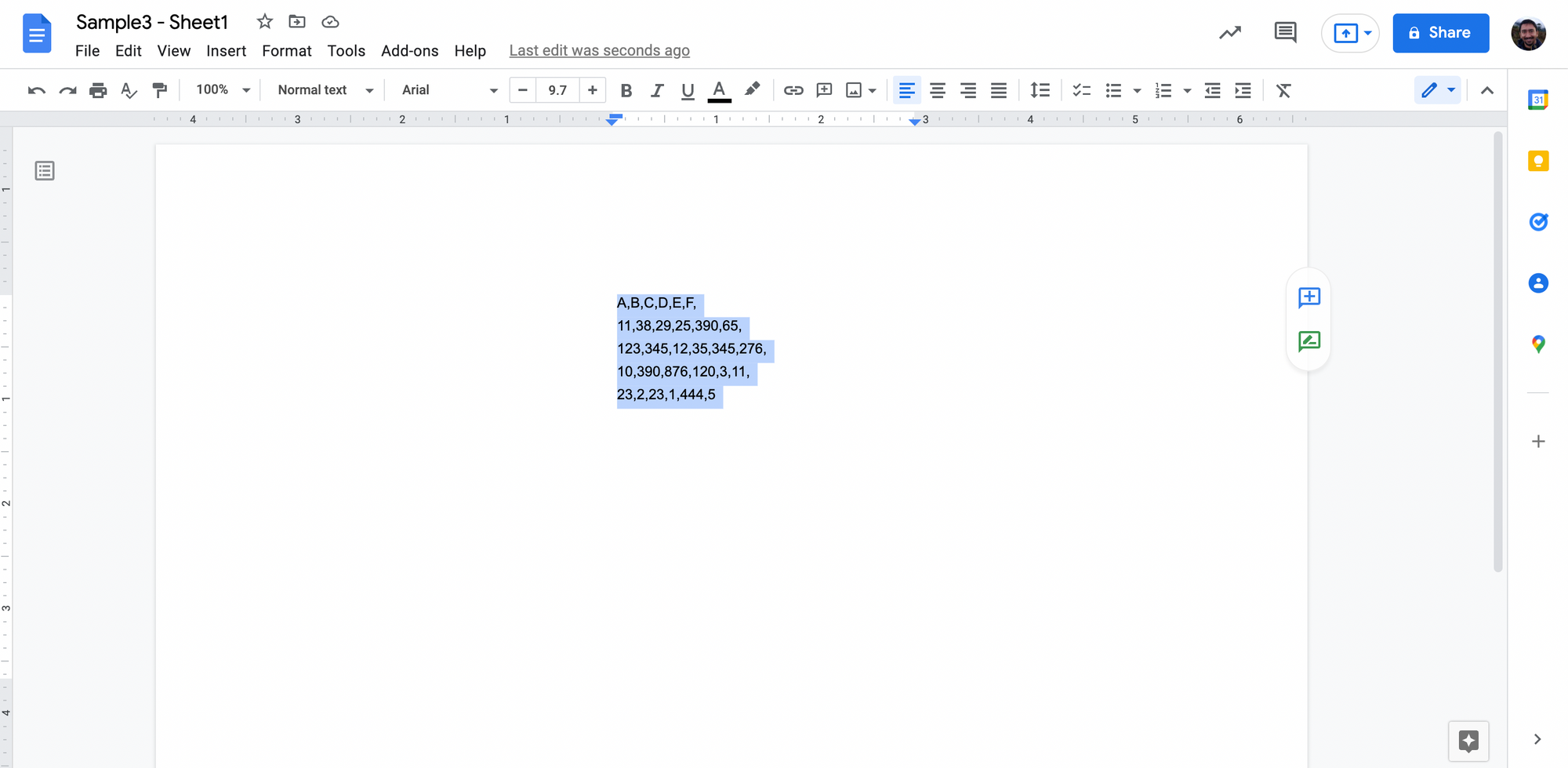
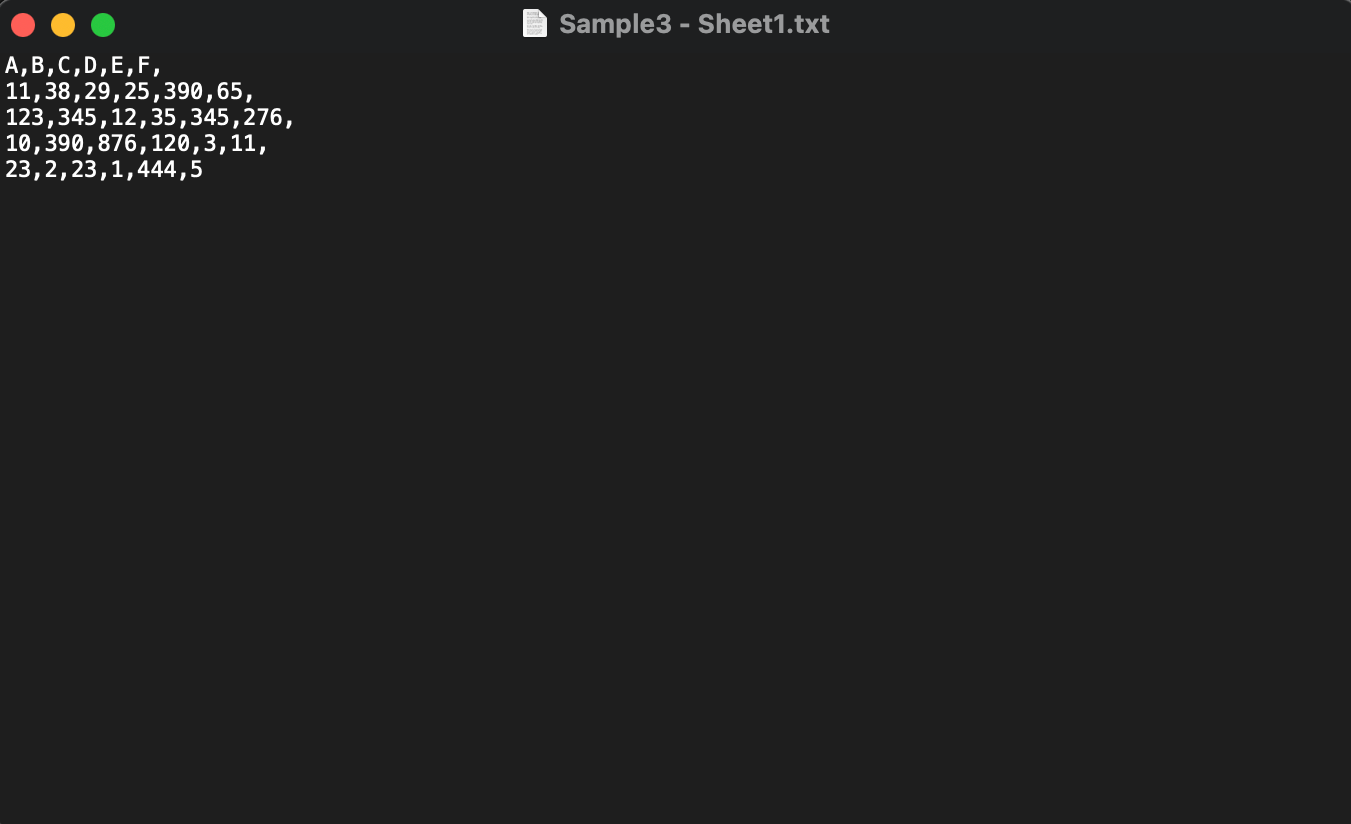
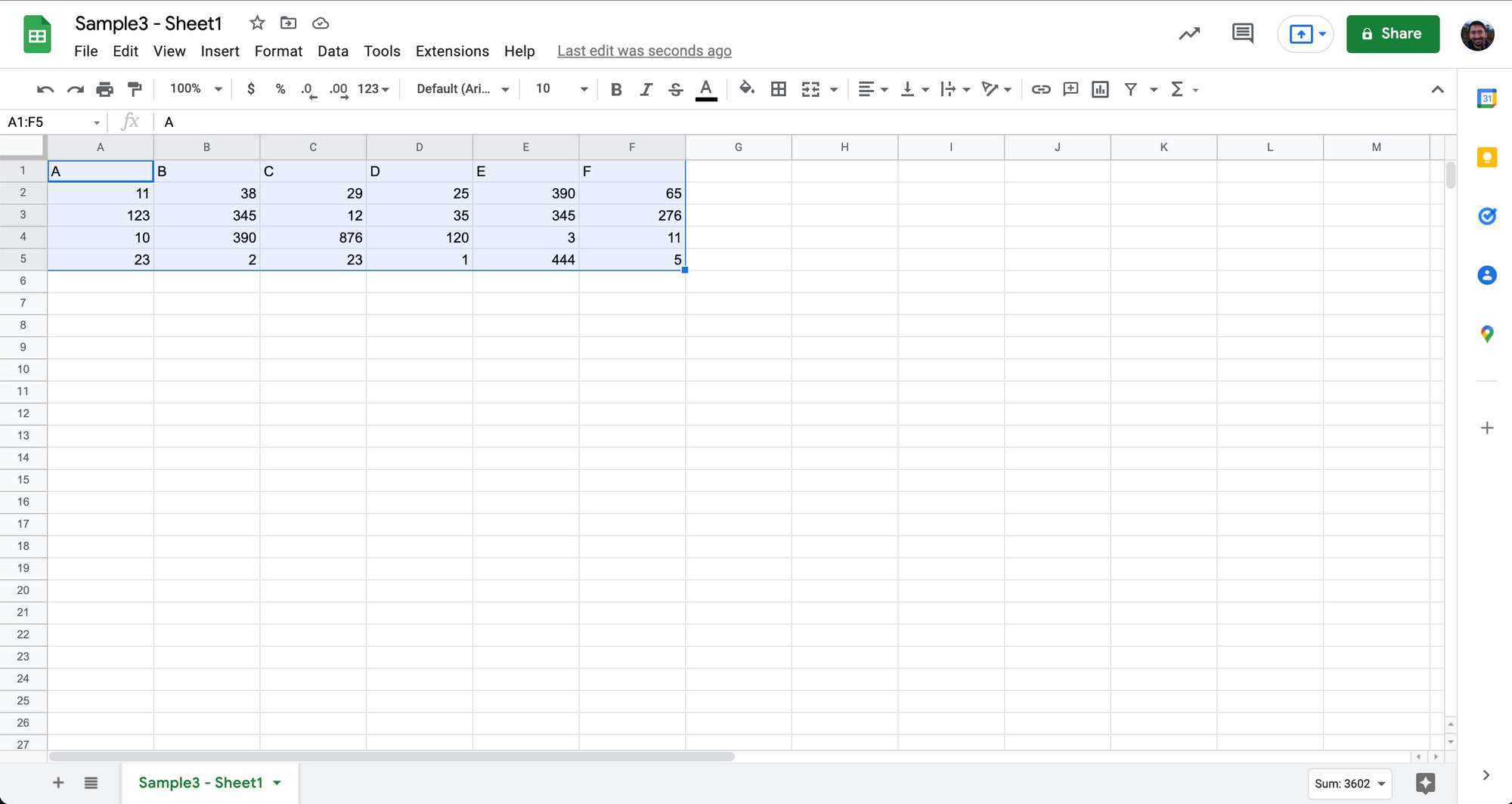
Tabelul a fost capturat destul de bine pe Foi de calcul Google.
Câteva lucruri de reținut:
- Acest proces trebuie efectuat pentru un fișier la un moment dat
- Ar putea fi necesar un efort manual considerabil pentru a curăța datele
- Adăugarea de virgule atunci când nu este prevăzut niciun spațiu între două valori distincte
- Eliminarea spațiilor în exces, a caracterelor și a altor probleme/erori de formatare
- Tratând cu virgulele existente în cadrul valorilor, iată câteva exemple
- 950k reprezintă 950,000
- virgule zecimale – valori reprezentate ca 0,1111 (mai ales în țările europene)
- virgule în adrese – nr. 23, strada ABC, Hamburg, Germania
În timp ce abordarea manuală CSV menține structura tabelului în timpul conversiei PDF-urilor în Foi de calcul Google, este consumatoare de timp și este dificil de scalat. Structurile complexe de tabel cu coloane divizate și anteturi comune ar putea necesita mai mult efort manual pentru a se reconcilia cu formatul CSV.
O modalitate de a evita tot acest efort de a converti a PDF către CSV este să verificați convertoarele online care pot face acest lucru pentru dvs.
Doriți să convertiți PDF fișiere la Foi de calcul Google ? Verifică Nanonets' gratuit Convertor PDF în CSV. Aflați cum să vă automatizați întregul flux de lucru PDF în Foi de calcul Google cu Nanonets făcând clic mai jos:
Utilizați convertizoare online PDF în CSV și importați în Foi de calcul Google
Convertorii online pot converti PDF în CSV or PDF la Excel în secunde.
Acest lucru este foarte convenabil atunci când trebuie să convertiți multe fișiere PDF (sau fișiere PDF cu mai multe pagini) în Foi de calcul Google.
Există multe convertoare online precum Zamzar, Convertio, PDFTables, Aconvert și chiar propriile Nanonets instrument online PDF în CSV. Puteți verifica oricare dintre acestea.
Iată cum puteți converti fișiere PDF în CSV folosind convertoare online:
- Selectați unul dintre multe convertoare online PDF în CSV
- Adăugați sau încărcați fișierele PDF
- Faceți clic pe „Convertire” pentru a converti fișierele PDF în CSV
- Apoi descărcați sau exportați fișierele convertite
Asta e.
Iată o demonstrație video rapidă folosind Nanonets Convertor PDF în CSV:
Convertoarele online oferă rezultate mixte în timp ce convertesc PDF în CSV.
Unele sunt grozave, altele nu atât de mult.
Unele pot gestiona doar PDF-uri native, în timp ce altele acceptă și PDF-uri scanate. (Convertorul Nanonets poate gestiona atât PDF-urile native, cât și cele scanate)
Unele acceptă conversia în lot, în timp ce altele nu. Și doar puțini oferă API-uri.
În timp ce convertoarele online PDF în CSV reprezintă o îmbunătățire mare față de conversia manuală, ele încă nu sunt perfecte. În continuare va trebui să faceți curățări minore după ce vă convertiți PDF-ul în Foi de calcul Google!
O altă alternativă la convertizoarele online este utilizarea aplicațiilor populare de procesare a documentelor precum Adobe sau Microsoft.
Doriți să convertiți PDF fișiere la Foi de calcul Google ? Verifică Nanonets' gratuit Convertor PDF în CSV. Aflați cum să vă automatizați întregul flux de lucru PDF în Foi de calcul Google cu Nanonets făcând clic mai jos:
Exportați PDF ca Excel pe Adobe Acrobat DC și importați în Foi de calcul Google
Adobe Acrobat DC permite utilizatorilor să exporte fișiere PDF ca mai multe alte tipuri de fișiere, inclusiv Excel.
Și Foi de calcul Google acceptă tipul de fișier Excel.
Și, deoarece Adobe este o aplicație nativă de citire a PDF-urilor, s-ar putea să dea rezultate mai bune în ceea ce privește menținerea formatării și a structurilor tabelelor.
Iată pașii:
- Deschideți PDF-ul pe Adobe Acrobat Pro
- Faceți clic pe „Fișier” și „Export în” și „Foaie de calcul” și „Carte de lucru Microsoft Excel”
- Importați acest fișier Excel în Foi de calcul Google
Iată o demonstrație foarte simplă:
Deși această metodă poate ajuta la menținerea formatării originale în majoritatea cazurilor, nu acceptă conversia în lot. Și structurile complexe de tabel ar putea să nu fie ușor de capturat în această metodă.
Să vedem acum cum gestionează Microsoft Excel PDF-urile.
Doriți să convertiți PDF fișiere la Foi de calcul Google ? Verifică Nanonets' gratuit Convertor PDF în CSV. Aflați cum să vă automatizați întregul flux de lucru PDF în Foi de calcul Google cu Nanonets făcând clic mai jos:
Importați PDF ca Excel pe Microsoft Excel și importați în Foi de calcul Google
Știți deja că Foi de calcul Google acceptă fișiere Excel.
Microsoft Excel permite utilizatorilor să importe/deschidă fișiere PDF în cadrul aplicației sale de calcul.
- Deschideți un registru de lucru Microsoft Excel gol/nou
- Faceți clic pe „Date” și „Obțineți date” și „Din fișier” și „Din PDF”
- Selectați fișierul PDF pentru a-l importa în Excel
- Selectați tabelul (tabelele) pe care doriți să le extrageți și faceți clic pe „Încărcare”
Acum veți vedea datele tabulare în fișierul dvs. Excel.
- În cele din urmă, importați acest fișier Excel în Foi de calcul Google
Iată o demonstrație de bază rapidă de la expertul Microsoft Kevin Stratvert:
Deși aceasta este o metodă destul de îngrijită care ar putea ajuta la menținerea formatării originale în majoritatea cazurilor, nu acceptă conversia în lot. Și structurile complexe de tabel ar putea să nu fie ușor de capturat în această metodă.
Doriți să convertiți PDF fișiere la Foi de calcul Google ? Verifică Nanonets' gratuit Convertor PDF în CSV. Aflați cum să vă automatizați întregul flux de lucru PDF în Foi de calcul Google cu Nanonets făcând clic mai jos:
Conversie automată PDF în Foi de calcul Google
Toate metodele pe care le-am văzut până acum pentru a converti PDF în Foi de calcul Google au necesitat niveluri diferite de intervenție manuală.
Ca să nu mai vorbim de faptul că diferite metode dau rezultate diferite în ceea ce privește captarea și formatarea datelor.
De asemenea, niciuna dintre cele 5 metode anterioare nu poate gestiona conversia în bloc!
Acolo vă poate ajuta Nanonets!
Nanonets este un software OCR bazat pe inteligență artificială, care ajută companiile să-și optimizeze și să-și automatizeze fluxurile de lucru. (Verifică acest exemplu frumos despre modul în care Nanonets a automatizat un flux de lucru de redenumire PDF)
Conectați Nanonets OCR la Google Sheets folosind Zapier și sunteți gata cu un flux de lucru automatizat PDF în Foi de calcul Google. Nanonets poate gestiona structuri complexe de tabele, încărcări în bloc, validări, integrări ERP și multe altele.
Urmați pașii de mai jos:
- Înregistrează-te pe Nanonets
- Selectați un model pre-antrenat sau construiți un model OCR personalizat
- Configurați acest Zap corect
Și ești gata să pleci
Dacă doriți să discutați cu experții noștri în automatizare, stabiliți un apel astăzi și vedeți Nanonets live în acțiune:
Nanonets are capabilități avansate de extragere a meselor. Urmăriți videoclipul de mai jos:
Concluzie
În acest articol, am analizat diferite moduri de a converti PDF în Foi de calcul Google.
De asemenea, am analizat modul în care Nanonets poate ajuta la automatizarea fluxului de lucru PDF în Foi de calcul Google.
- &
- 11
- Despre Noi
- peste
- Acțiune
- avansat
- TOATE
- deja
- API-uri
- aplicație
- aplicatii
- abordare
- articol
- Automata
- Automatizare
- fundal
- CEL MAI BUN
- Bancnote
- frontieră
- construi
- afaceri
- întreprinderi
- apel
- Poate obține
- capacități
- cazuri
- Comun
- complex
- Convenabil
- Convertire
- țări
- de date
- dc
- afacere
- abuzive
- diferit
- documente
- cu ușurință
- mai ales
- european
- exemplu
- Excel
- experți
- financiar
- First
- format
- Gratuit
- merge
- bine
- mare
- ajutor
- ajută
- aici
- extrem de
- Cum
- Cum Pentru a
- HTTPS
- imagine
- Inclusiv
- integrările
- IT
- uitat
- cautati
- manual
- manual
- Microsoft
- mixt
- model
- cele mai multe
- oferi
- on-line
- deschide
- organizator
- Altele
- Popular
- presa
- destul de
- proces
- Programe
- RE
- Citind
- lumea reală
- a primi
- necesita
- necesar
- REZULTATE
- Scară
- Servicii
- set
- comun
- simplu
- mic
- So
- Software
- ceva
- Spaţiu
- spații
- împărţi
- Etapă
- început
- Declarații
- stradă
- a sustine
- Sprijină
- Vorbi
- vorbesc
- consumă timp
- astăzi
- utilizare
- utilizatorii
- Video
- Ce
- în
- fără
- Apartamente
- lume
- youtube