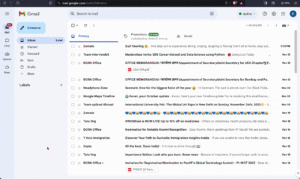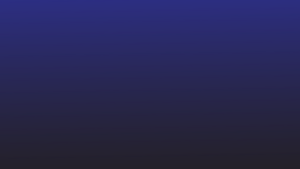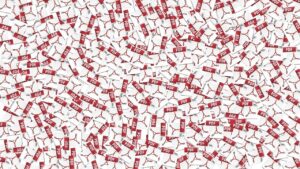Lupta de a copia conținut dintr-un fișier PDF este reală. Indiferent dacă încercați să extrageți un tabel, un text sau o imagine, credeți că le-ați înțeles pe toate, apăsați Copiere și apoi, când încercați să-l lipiți, veți constata că doar jumătate a reușit sau formatarea este încurcată. sus. Frustrant, nu?
Procesul de copiere-lipire se poate face cu ușurință cu instrumentele și tehnicile potrivite. Acest ghid cuprinzător vă va ghida prin diferite metode de a copia și lipi text, imagini, tabele și alte date din fișierele PDF, păstrând în același timp formatarea.
1. Copiați și inserați text din PDF-uri
Este posibil să fie necesar să copiați textul din PDF-uri în scopuri academice, pentru crearea de conținut, din motive legale sau pur și simplu pentru referință. Să ne uităm la câteva moduri în care puteți copia text din PDF-uri structurate sau nestructurate:
A. Utilizați instrumentul de selectare al Adobe Acrobat Reader
Adobe Acrobat Reader este unul dintre cele mai populare Vizualizatoare PDF disponibile. Dacă nu doriți să instalați software suplimentar sau să vă înscrieți pentru ceva nou, utilizați instrumentul de selectare a textului încorporat din Acrobat Reader.

Urmați acești pași pentru a începe:
- Deschideți PDF-ul în Adobe Acrobat Reader.
- Faceți clic pe butonul „Selectați instrument” (pictograma săgeată) din bara de instrumente pentru a evidenția textul din PDF.
- Faceți clic și trageți pentru a selecta textul. Puteți alege pe mai multe pagini dacă este necesar.
- Evidențiați textul, faceți clic dreapta, selectați „Copiere” sau utilizați Ctrl+C pe Windows sau Command+C pe Mac.
- Lipiți textul folosind Ctrl+V sau Cmd+V.
Această metodă este ideală pentru PDF-uri simple. Puteți copia manual conținutul în segmente și îl puteți lipi în documentul țintă. Acrobat Reader păstrează bine formatarea, spre deosebire de alte cititoare.
Acrobat Reader se luptă cu fișierele PDF complexe - cele cu mai multe coloane și imagini amestecate cu text, tabele și text pe fundal colorat. Textul copiat poate pierde formatarea și poate fi lipit ca text simplu, necesitând curățarea manuală sau editarea ulterioară.
Este posibil să nu fie ideal pentru extragerea de text în bloc din PDF-uri. De exemplu, procesarea contractelor cu furnizorii și extragerea termenilor și clauzelor cheie din sute de PDF-uri pot fi plictisitoare și consumatoare de timp. Paginile scanate sunt și mai greu de copiat text din care.
În general, funcția de copiere a textului încorporată a Acrobat Reader funcționează bine pentru a prelua rapid câteva rânduri sau paragrafe dintr-un PDF.
b. Deschideți PDF-ul în Microsoft Word sau Google Docs
Microsoft Word și Google Docs vă permit să deschideți, să editați și să extrageți text din fișiere PDF. Iată cum puteți utiliza aceste instrumente:
Folosind Microsoft Word:
- Deschideți MS Word pe desktop.
- Fișier > Deschidere > Răsfoire și selectați PDF-ul.
- Word va converti PDF-ul într-un document editabil.
- Acum puteți copia și lipi liber text din acest document.
Avantajul utilizării Word este că încearcă să păstreze formatarea, cum ar fi fonturile, culorile și poziționarea. Cu toate acestea, funcționează cel mai bine pentru PDF-uri grele de text, fără prea multă complexitate de formatare. Este posibil ca documentele scanate să nu fie convertite bine.

Folosind Google Docs:
- Încărcați PDF-ul pe Google Drive.
- Faceți clic dreapta pe fișier și selectați „Deschide cu Google Docs”.
- Conținutul va fi importat într-un nou document Google.
- Selectați și copiați textul după cum este necesar.
Google Docs poate extrage text din documente scanate folosind capabilitățile OCR integrate. Cu toate acestea, formatarea se pierde adesea, ceea ce face cel mai bine pentru obținerea de text brut din PDF-uri.

Ambele instrumente permit extragerea rapidă și simplă a textului din PDF-uri. Cu toate acestea, ele nu pot garanta conversii perfect formatate, mai ales atunci când aveți de-a face cu fișiere complexe. Caracterele lipsă, propozițiile amestecate și problemele de formatare sunt familiare în documentul convertit, necesitând curățarea manuală înainte ca textul să poată fi reutilizat. În plus, această abordare nu este practică pentru extragerea textului din sute de pagini.
c. Încărcați fișierul într-un convertor online
Există multe convertoare online gratuite de PDF în text disponibile care simplifică extragerea din PDF-uri. Aceste instrumente vă convertesc PDF-ul într-un format, cum ar fi TXT sau DOC, permițându-vă să copiați cu ușurință conținutul.

Unele dintre instrumentele populare de OCR online includ:
Iată pașii tipici atunci când utilizați un extractor PDF online:
- Accesați site-ul web al instrumentului.
- Faceți clic pe „Selectați fișierul” sau „Încărcați” pentru a vă alege PDF-ul.
- Setați formatul de ieșire la TXT, DOC/DOCX sau alte formate.
- Faceți clic pe „Convertire” pentru a începe conversia.
- Descărcați fișierul convertit pe computer.
- Deschideți fișierul text și copiați și lipiți după cum este necesar.
Majoritatea convertoarelor online oferă o utilizare de bază gratuită. Cu toate acestea, anumite funcții avansate și limite crescute pot necesita un abonament plătit. În plus, țineți cont de politicile de confidențialitate înainte de a încărca date sensibile.
Deși sunt convenabile, aceste instrumente se pot zgudui cu aspecte complexe în PDF-uri. Ei folosesc tehnologia OCR tradițională pentru a extrage text, așa că se luptă cu fonturi non-standard, machete cu mai multe coloane, imagini amestecate cu text, tabele și fundaluri colorate.
Textul extras își pierde adesea formatarea originală și trebuie corectat manual, ceea ce poate consuma mult timp și poate fi ineficient pentru procesarea în bloc a contractelor, rapoartelor și declarațiilor.
2. Copiați și inserați imagini din PDF-uri
Poate doriți să extrageți o diagramă sau o schiță dintr-un PDF pentru a le utiliza în propriile documente și prezentări. Iată câteva modalități de a copia imagini din fișiere PDF, păstrând calitatea:
A. Utilizați un instrument de captură de ecran pentru a tăia PDF-ul
Instrumentele de captură de ecran pot fi destul de utile dacă doriți să extrageți o anumită parte a unei pagini PDF ca imagine.
Iată pașii tipici atunci când utilizați instrumente de captură de ecran:
- Deschideți fișierul PDF și accesați pagina cu imaginea.
- Lansați instrumentul de captură de ecran, cum ar fi instrumentul încorporat Snagit, Greenshot sau Windows.
- Faceți o captură de ecran a porțiunii pe care doriți să o copiați.
- Captura de ecran va fi salvată pe computer.
- Deschideți captura de ecran într-un editor de imagini dacă trebuie să o decupați sau să o editați în continuare.

Instrumentele pentru capturi de ecran oferă o modalitate ușoară de a capta imagini din PDF-uri atunci când nu trebuie să extrageți întreaga pagină. Puteți face capturi de ecran cu anumite diagrame, diagrame, logo-uri sau alte elemente grafice.
Cu toate acestea, această metodă poate fi plictisitoare dacă trebuie să extrageți mai multe imagini dintr-un PDF mare și nu păstrează posibilitatea de căutare a textului, deoarece capturați imaginea, nu textul de bază.
b. Utilizați instrumentul Snapshot al Acrobat Pro
Dacă sunteți utilizator Acrobat Pro, puteți utiliza instrumentul său Snapshot pentru a copia imagini din PDF-uri.
Iată cum se utilizează:
- Deschideți PDF-ul în Acrobat Pro.
- Faceți clic și trageți pentru a selecta zona paginii care conține imaginea pe care doriți să o extrageți.
- Faceți clic pe butonul din dreapta al mouse-ului pentru a deschide un meniu derulant.
- Selectați „Fă un instantaneu”
- Instrumentul Snapshot copiază zona selectată a paginii PDF în clipboard ca imagine. Puteți să lipiți acest lucru în orice software de editare a imaginilor sau document folosind CTRL+V.

Instrumentul Snapshot este la îndemână pentru a prelua rapid diagrame de documente PDF, diagrame, schițe sau alte elemente vizuale. Mai mult, puteți exporta imaginea capturată în formate precum JPG, PNG și multe altele.
Dacă faceți clic pe imagini din PDF-uri, instrumentul vă va permite să le extrageți direct. Mai mult, există o opțiune „recunoaștere text” care rulează OCR în regiunea selectată, ceea ce poate ajuta la extragerea textului din documentele scanate sau din imaginile din interiorul PDF-urilor.
Instrumentul Snapshot copie în mod eficient anumite părți ale unei pagini PDF, păstrând în același timp formatarea și imaginile. Cu toate acestea, necesită acces la abonamentul plătit Acrobat Pro, la prețul de 19.99 USD/lună.
O altă limitare este că instrumentul Snapshot funcționează pe o singură pagină la un moment dat, ceea ce poate deveni plictisitor dacă trebuie să extrageți mai multe imagini dintr-un PDF scanat sau dacă trebuie să procesați sute de fișiere dintr-o singură mișcare.
c. Conversia paginilor PDF în fișiere imagine
Dacă trebuie să extrageți toate imaginile dintr-un document PDF, conversia paginilor PDF în fișiere imagine poate fi utilă. Convertoarele online precum Smallpdf, IlovePDF și PDF2Go permit conversia în bloc a paginilor PDF în formate de imagine precum JPG, PNG și TIFF.
Urmați acești pași:
- Încărcați PDF-ul într-un instrument de conversie online precum PDF2JPG.
- Alegeți JPG sau PNG ca format de ieșire.
- Selectați paginile pe care doriți să le convertiți în imagini.
- Faceți clic pe „Convertire” pentru a începe extragerea PDF în imagine.
- Descărcați folderul ZIP care conține imagini ale fiecărei pagini selectate.
- Deschideți fișierele imagine și copiați-le după cum este necesar.
Textul din PDF se poate pierde la conversia în imagini, ceea ce face ca această abordare să fie potrivită în primul rând pentru extragerea de diagrame, diagrame, fotografii și alte elemente grafice din PDF-uri, mai degrabă decât text.
Convertirea paginilor PDF în imagini poate fi plictisitoare, mai ales dacă trebuie să procesați sute de pagini simultan. Instrumentele online limitează adesea numărul de pagini pe care le puteți converti. Mai mult, gestionarea fișierelor de imagine separate poate deveni rapid dezorganizată.
Deși este potrivită pentru a prelua rapid câteva diagrame sau fotografii din PDF-uri scurte, această abordare are limitări atunci când extrageți imagini în vrac din documente lungi sau cărți electronice.
3. Copiați și inserați date din PDF-uri
Dacă trebuie să extrageți anumite date, cum ar fi valori numerice sau informații tabulate, dintr-un PDF, veți dori să utilizați anumite instrumente concepute pentru extragerea datelor. Iată câteva metode eficiente:
Doriți să copiați date dintr-o mulțime de PDF-uri? Funcția de obținere a datelor din MS Excel face minuni. Poate extrage automat tabele și date din fișiere PDF în foi de calcul Excel.

Urmați acești pași simpli:
- Deschideți Excel și accesați fila Date.
- Faceți clic pe Obține date > Din fișier > PDF.
- Selectați fișierele PDF din care doriți să importați date. Excel va detecta și extrage automat tabele din document(e).
- Caseta de dialog Import Data afișează o previzualizare a datelor. Alegeți tabelele pe care doriți să le importați și faceți clic pe Încărcare.
- Datele PDF extrase vor fi inserate în foaia de calcul sub formă de tabel, permițând analiza datelor.
Extragerea datelor funcționează bine pentru PDF-uri cu text. Utilizatorii pot selecta un tabel sau mai multe tabele pentru a le importa dintr-unul sau mai multe fișiere PDF. Excel poate separa în mod inteligent datele în rânduri și coloane. De asemenea, permite utilizatorilor să adauge filtre sau să transforme datele importate în Excel. Acest lucru facilitează obținerea rapidă a datelor utilizabile din PDF-uri în Excel pentru analize și tablouri de bord ulterioare.
Excel se luptă să extragă date din documente scanate sau PDF-uri cu aspecte complexe, cum ar fi coloane sau imagini. Funcționează optim cu PDF-uri textuale cu tabele de date clar definite și machete asemănătoare grilei. Atunci când datele PDF sunt ordonate în tabele, utilizarea Excel vă poate economisi o cantitate semnificativă de muncă manuală de copiere, lipire și reformatare.
Veți avea nevoie de capabilități mai avansate de extragere a datelor pentru datele nestructurate blocate în documente scanate sau rapoarte complexe.
Bibliotecile open-source precum Tabula și Excalibur oferă opțiuni bune pentru extragerea tabelelor de date din fișierele PDF. Aceste instrumente pot detecta tabele, le pot împărți în rânduri și coloane și pot exporta datele în fișiere CSV sau Excel.

În general, fluxul de lucru ar arăta astfel:
- Descărcați și instalați software-ul open-source pe computer.
- Importați PDF-ul.
- Decupați rândurile și coloanele din tabelul pe care doriți să îl extrageți.
- Faceți clic pe butonul „Previzualizați și exportați datele extrase”.
- Verificați datele din previzualizare; dacă arată bine, faceți clic pe „Exportați”.
- Alegeți formatul preferat (CSV sau XLS) și salvați fișierul.
- Deschideți fișierul salvat în Excel, copiați celulele necesare și lipiți-le în foaia de calcul Excel.
În timp ce instrumentele de extragere PDF cu sursă deschisă oferă capabilități mai avansate decât opțiunea încorporată a Excel, ele pot necesita mai mult efort manual pentru configurarea și procesarea fiecărui document. Poate fi necesar să fiți mai cunoscători de tehnologie pentru a utiliza aceste instrumente în mod eficient.
Aceste instrumente sunt cele mai eficiente pentru extragerea datelor tabelare din machete PDF curate care nu au mult text sau grafică în jurul tabelelor. Cu toate acestea, aceștia se pot lupta cu documentele scanate sau cu datele nestructurate din rapoarte sau declarații complexe.
Nanonets este o platformă de procesare a documentelor bazată pe inteligență artificială, cu capabilități avansate de automatizare și OCR, permițând extragerea precisă a textului, imaginilor și datelor din PDF-uri și documente scanate.

Capacitățile cheie
Poate gestiona cu acuratețe machete complexe cu mai multe coloane de text, imagini, tabele și alte elemente. Nanonets folosește învățarea automată (ML) și procesarea limbajului natural (NLP) pentru a „vedea” și „înțelege” structurile documentelor. Acest lucru permite extragerea textului și a datelor cu context, menținând ordinea corectă de citire și relațiile de date.

Nanonets poate extrage automat text, tabele, imagini, coduri QR, coduri de bare și alte elemente din PDF-uri și documente scanate, cum ar fi facturi, extrase de cont, cărți de identitate, chestionare și multe altele. Capacitățile sale avansate de OCR și AI permit platformei să capteze fără efort date structurate și nestructurate.
Spre deosebire de instrumentele tradiționale, nu doar captează informații. Puteți stabili reguli de validare predefinite și ierarhii de aprobare pentru a vă asigura că datele extrase sunt exacte și conforme cu nevoile dvs. de afaceri înainte de a fi adăugate la sistemele dvs. Acest lucru ajută la eliminarea erorilor costisitoare și a excepțiilor din procesele de afaceri din aval.
Nanonets se integrează perfect cu sistemele de afaceri populare prin API-uri REST, Zapier sau webhook-uri, permițând introducerea automată a fișierelor în platformă și exportul datelor extrase către alte aplicații, eliminând astfel nevoia de sortare manuală, clasificare, redenumire sau introducere a datelor .
Odată ce aplicațiile sunt conectate și fluxul de lucru este configurat, extragerea și ingerarea datelor din PDF-uri și documente scanate pot rula pe pilot automat. Acest lucru eliberează angajații dvs. de sarcinile banale de procesare a documentelor, permițându-le să se concentreze pe munca cu valoare adăugată.
Un exemplu
Să presupunem că conduceți o firmă de recrutare care procesează sute de PDF-uri zilnic. Echipa ta extrage manual nume, adrese de e-mail, numere de telefon, abilități și experiență din CV-uri și aplicații. Cu Nanonets, puteți crea o conductă automată pentru PDF-uri OCR și puteți extrage date structurate din CV-uri la scară. Platforma cuprinde aspecte ale CV-urilor și extrage câmpuri de date precise, permițând procesarea rapidă a volumelor mari de documente cu intervenție manuală minimă.

Puteți configura importarea automată a documentelor din Gmail, Google Drive, OneDrive și Dropbox. Integrarea cu instrumente precum Microsoft Dynamics, QuickBooks și Xero vă permit să direcționați automat datele extrase către sistemele dvs. de afaceri. De asemenea, se integrează cu populara platformă de automatizare a fluxului de lucru Zapier, conectând peste 5,000 de aplicații.

De exemplu, puteți crea un flux de lucru automat pe care OCR-ul îl reia în format PDF încărcat în Google Drive, extrage nume, e-mailuri și numere de telefon într-o foaie de calcul Google, apoi folosește Zapier pentru a adăuga aceste persoane de contact la CRM și pentru a atribui sarcini HR. reprezentanți să urmărească candidații cu potențial ridicat.
Poate procesa documente în diverse monede, limbi, machete și formate fără a pierde contextul. AI învață din datele de antrenament și intervențiile manuale pentru a îmbunătăți acuratețea.
Cum să începeți?
Încărcați un set de mostre de 5-10 documente, adnotă textul pe care doriți să-l extrageți, iar Nanonets va construi automat un model AI personalizat, adaptat documentelor dvs. Poate procesa mii de pagini pe lună, menținând o rată de acuratețe de 95%.
Prețul pentru Nanonets este bazat pe utilizare, permițându-vă să începeți cu mici dimensiuni și să creșteți pe măsură ce nevoile dvs. cresc. Primele 500 de pagini sunt gratuite și veți avea acces la trei modele AI, permițându-vă să testați Nanonets pe mai multe tipuri de documente înainte de a vă angaja.
Gânduri finale
Copierea și lipirea din PDF-uri nu trebuie să fie o corvoadă. Puteți simplifica și eficientiza procesul cu instrumentele și tehnicile potrivite.
Cea mai bună abordare depinde de nevoile și documentele dumneavoastră specifice. Evaluați complexitatea fișierelor PDF, nevoile fluxului de lucru, politicile de confidențialitate a datelor și multe altele. Găsirea soluției care verifică toate căsuțele pentru situația dvs. este esențială pentru eficiența pe termen lung. Scopul este de a elimina greoiul manual al copierii textului PDF. Indiferent dacă gestionați câteva documente pe lună sau procesați mii de pagini zilnic, există soluții pentru a vă ușura viața.
- Distribuție de conținut bazat pe SEO și PR. Amplifică-te astăzi.
- PlatoData.Network Vertical Generative Ai. Împuterniciți-vă. Accesați Aici.
- PlatoAiStream. Web3 Intelligence. Cunoștințe amplificate. Accesați Aici.
- PlatoESG. carbon, CleanTech, Energie, Mediu inconjurator, Solar, Managementul deșeurilor. Accesați Aici.
- PlatoHealth. Biotehnologie și Inteligență pentru studii clinice. Accesați Aici.
- Sursa: https://nanonets.com/blog/copy-and-paste-from-pdf/
- :are
- :este
- :nu
- $UP
- 000
- 2000
- 400
- 500
- 7
- 800
- 95%
- 990
- a
- academic
- acces
- precizie
- precis
- precis
- peste
- adăuga
- adăugat
- Suplimentar
- În plus,
- adrese
- chirpici
- avansat
- AI
- Modele AI
- AI-alimentat
- TOATE
- permite
- Permiterea
- permite
- de asemenea
- sumă
- an
- analiză
- și
- Orice
- API-uri
- aplicatii
- abordare
- aprobare
- Apps
- SUNT
- ZONĂ
- AS
- evalua
- At
- Automata
- Automat
- în mod automat
- Automatizare
- disponibil
- fundaluri
- de bază
- BE
- deveni
- înainte
- beneficia
- CEL MAI BUN
- Cutie
- Dulapuri
- construi
- construit-in
- Buchet
- afaceri
- buton
- CAN
- candidaţilor
- nu poti
- capacități
- captura
- capturat
- capturarea
- Carduri
- Celule
- sigur
- caractere
- Diagramă
- Grafice
- Verificări
- Alege
- clasificare
- curat
- clar
- clic
- Coduri
- Coloane
- săvârșire
- complex
- complexitate
- conforme
- cuprinde
- cuprinzător
- calculator
- legat
- Conectarea
- contacte
- conţinut
- crearea de continut
- context
- contracte
- Convenabil
- Convertire
- conversii
- converti
- convertit
- de conversie a
- copiere
- corecta
- corectat
- costisitor
- crea
- creaţie
- critic
- CRM
- cultură
- Moneda
- personalizat
- zilnic
- de date
- analiza datelor
- de introducere a datelor
- confidențialitatea datelor
- abuzive
- definit
- depinde de
- proiectat
- desktop
- detecta
- diagrame
- Dialog
- diferit
- dificil
- direct
- afișează
- docs
- document
- documente
- nu
- Nu
- don
- făcut
- Dont
- conduce
- dropbox
- dinamică
- fiecare
- uşura
- mai ușor
- cu ușurință
- uşor
- eBooks
- editor
- Eficace
- în mod eficient
- eficiență
- efort
- efort
- element
- elimina
- eliminarea
- e-mailuri
- de angajați
- permite
- permite
- permițând
- asigura
- Întreg
- intrare
- Erori
- mai ales
- stabili
- Chiar
- exemplu
- Excel
- exista
- experienţă
- exporturile
- extrage
- extracţie
- extracte
- Falter
- familiar
- Caracteristică
- DESCRIERE
- puțini
- Domenii
- Fișier
- Fişiere
- Filtre
- Găsi
- descoperire
- Firmă
- First
- Concentra
- urma
- fonturi
- Pentru
- format
- Gratuit
- în mod liber
- din
- frustrant
- mai mult
- obține
- devine
- obtinerea
- Go
- scop
- bine
- am
- Grafic
- grafică
- Crește
- garanta
- ghida
- Jumătate
- manipula
- la indemana
- Avea
- ajutor
- util
- ajută
- aici
- Înalt
- Evidențiați
- Lovit
- Cum
- Cum Pentru a
- Totuși
- hr
- HTML
- HTTPS
- sute
- ICON
- ID
- ideal
- if
- imagine
- imagini
- import
- nepractic
- îmbunătăţi
- in
- include
- a crescut
- ineficace
- informații
- în interiorul
- instala
- instanță
- integrate
- integreaza
- integrările
- intervenţie
- intervenții
- în
- facturi
- probleme de
- IT
- ESTE
- jpg
- doar
- Cheie
- limbă
- Limbă
- mare
- mai tarziu
- învăţare
- învață
- Legal
- Pârghie
- pîrghii
- biblioteci
- Viaţă
- ca
- LIMITĂ
- limitare
- limitări
- Limitele
- linii
- ll
- încărca
- blocat
- Lung
- pe termen lung
- Uite
- arată ca
- Se pare
- pierde
- Pierde
- care pierde
- pierdut
- mac
- maşină
- masina de învățare
- făcut
- Mentine
- face
- FACE
- Efectuarea
- de conducere
- manual
- manual
- multe
- Mai..
- Meniu
- metodă
- Metode
- Microsoft
- minim
- dispărut
- mixt
- ML
- model
- Modele
- Lună
- mai mult
- În plus
- cele mai multe
- MS
- mult
- multiplu
- trebuie sa
- nume
- Natural
- Procesarea limbajului natural
- necesar
- necesitand
- Nevoie
- necesar
- nevoilor
- Nou
- nlp
- acum
- număr
- numere
- OCR
- of
- oferi
- de multe ori
- on
- ONE
- onedrive
- on-line
- instrumente de ocr online
- afară
- deschide
- open-source
- Software open-source
- Opțiune
- Opţiuni
- or
- comandă
- Organizat
- original
- Altele
- al nostru
- afară
- producție
- peste
- propriu
- pagină
- pagini
- plătit
- parte
- special
- piese
- pentru
- perfect
- efectuează
- telefon
- Fotografii
- imagine
- conducte
- Simplu
- platformă
- Plato
- Informații despre date Platon
- PlatoData
- Politicile
- Popular
- porţiune
- poziţionare
- predefinite
- preferat
- Prezentări
- destul de
- Anunţ
- de stabilire a prețurilor
- în primul rând
- intimitate
- Pro
- proces
- procese
- prelucrare
- furniza
- scopuri
- coduri qr
- calitate
- Rapid
- cărți rapide
- repede
- rapid
- rată
- mai degraba
- Crud
- RE
- Cititor
- cititori
- Citind
- real
- motive
- recrutare
- referință
- regiune
- Relaţii
- Rapoarte
- Reprezentanții
- necesita
- necesar
- Necesită
- REST
- relua
- reține
- reținere
- dreapta
- Faceți clic dreapta
- Traseul
- norme
- Alerga
- ruleaza
- s
- probă
- Economisiți
- salvate
- Scară
- capturi de ecran
- perfect
- vedea
- segmente
- selecta
- selectate
- selecţie
- sensibil
- distinct
- set
- coală
- Pantaloni scurți
- semna
- semnificativ
- simplu
- simplifica
- pur şi simplu
- simultan
- întrucât
- situație
- aptitudini
- mic
- Instantaneu
- So
- Software
- soluţie
- soluţii
- unele
- ceva
- specific
- împărţi
- Spreadsheet
- Începe
- început
- Declarații
- paşi
- simplu
- simplifica
- structurat
- structurile
- Lupta
- luptele
- abonament
- astfel de
- potrivit
- Înconjurător
- sisteme
- tabel
- adaptate
- Lua
- Ţintă
- sarcini
- echipă
- tehnici de
- Tehnologia
- plictisitor
- termeni
- test
- a) Sport and Nutrition Awareness Day in Manasia Around XNUMX people from the rural commune Manasia have participated in a sports and healthy nutrition oriented activity in one of the community’s sports ready yards. This activity was meant to gather, mainly, middle-aged people from a Romanian rural community and teach them about the benefits that sports have on both their mental and physical health and on how sporting activities can be used to bring people from a community closer together. Three trainers were made available for this event, so that the participants would get the best possible experience physically and so that they could have the best access possible to correct information and good sports/nutrition practices. b) Sports Awareness Day in Poiana Țapului A group of young participants have taken part in sporting activities meant to teach them about sporting conduct, fairplay, and safe physical activities. The day culminated with a football match.
- textual
- decât
- acea
- Lor
- apoi
- Acolo.
- Acestea
- ei
- crede
- acest
- aceste
- mii
- trei
- Prin
- Prin urmare
- timp
- consumă timp
- la
- instrument
- Unelte
- tradiţional
- Pregătire
- Transforma
- încerca
- încercat
- Tipuri
- tipic
- care stau la baza
- înţelege
- spre deosebire de
- nestructurat
- încărcat
- Se încarcă
- utilizabil
- Folosire
- utilizare
- Utilizator
- utilizatorii
- utilizări
- folosind
- Utilizand
- validare
- Valori
- diverse
- Ve
- vânzător
- spectatori
- vizual
- vizuale
- volume
- umbla
- vrea
- Cale..
- modalități de
- website
- BINE
- cand
- dacă
- care
- în timp ce
- voi
- ferestre
- dori
- cu
- în
- fără
- Cuvânt
- Apartamente
- flux de lucru
- fabrică
- ar
- Xero
- Tu
- Ta
- zephyrnet
- Zip