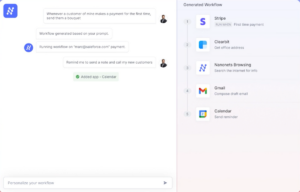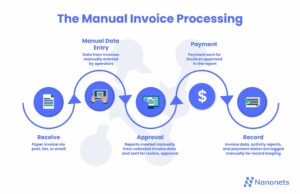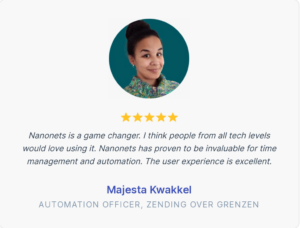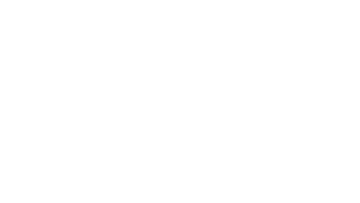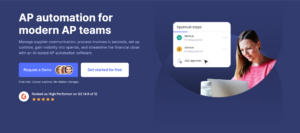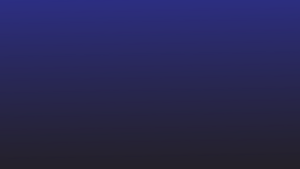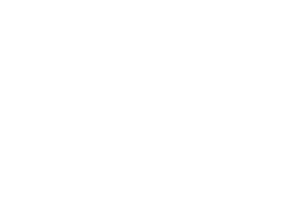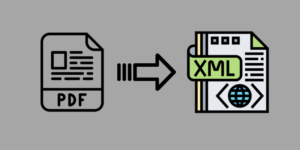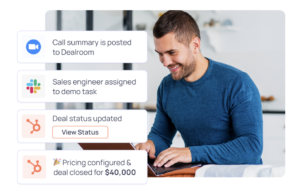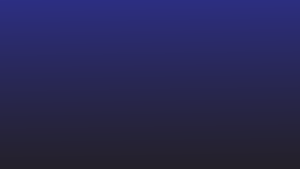Если вы когда-либо сталкивались с PDF-файлами, отчаянно пытаясь извлечь важную информацию, вы попали по адресу. В этом посте мы углубимся в практическую сторону вопроса – без излишеств, всего пять простых способов копирования текста из PDF-файлов. Независимо от того, являетесь ли вы энтузиастом технологий, студентом или профессионалом, ориентирующимся в цифровой среде, эти методы сделают извлечение текста простым делом. Давайте перейдем непосредственно к делу.
Можно ли скопировать текст из PDF-файлов?
В большинстве случаев текст можно скопировать из PDF-документа. PDF (Portable Document Format) представляет собой универсальный формат файлов, а текст в PDF-файлах обычно можно выбирать, а также копировать и вставлять. Однако в некоторых ситуациях копирование текста может быть ограничено из-за настроек безопасности, примененных к PDF-файлу.
Если вы обнаружите, что не можете скопировать текст из PDF-файла, это может быть связано со следующими причинами:
- Настройки безопасности документа: К PDF-файлу могут быть применены настройки безопасности, ограничивающие копирование текста. В таких случаях для копирования текста вам может потребоваться пароль или разрешение владельца документа.
- Отсканированные PDF-файлы или изображения: Если PDF-файл состоит из отсканированных изображений, а не выбираемого текста, вы не сможете скопировать текст напрямую. В таких случаях вам может потребоваться использовать программное обеспечение OCR (оптическое распознавание символов) для извлечения текста из изображений.
- Защита контента: Некоторые PDF-файлы могут иметь меры защиты содержимого, предотвращающие копирование или изменение текста. Опять же, вам могут потребоваться соответствующие разрешения для копирования текста из таких документов.
В большинстве ситуаций копирование текста из стандартного незащищенного PDF-файла является простым и может быть выполнено с помощью следующих методов. Если у вас возникли трудности, проверьте настройки безопасности документа и убедитесь, что текст доступен для выделения. Если PDF-файл содержит отсканированные изображения, рассмотрите возможность использования инструментов оптического распознавания символов для извлечения текста.
Для простых PDF-файлов
Просто скопируйте и вставьте в любую программу просмотра PDF-файлов.
Начните с открытия PDF-файла с помощью стандартной программы просмотра PDF (например, Adobe Acrobat), чтобы легко скопировать текст из PDF-файла. Открыв PDF-файл, с помощью мыши или сенсорной панели щелкните и перетащите текст, который хотите скопировать. Это действие выделит выделенный текст. Щелкните правой кнопкой мыши по выделенной области (или используйте соответствующее сочетание клавиш) и выберите «Копировать» в контекстном меню.
После копирования текста перейдите к приложению, в которое вы хотите его вставить, например к текстовому процессору, электронной почте или текстовому редактору. Щелкните правой кнопкой мыши в нужном месте и выберите «Вставить» в контекстном меню, чтобы вставить скопированный текст.
Во многих ситуациях это может не сработать; если нет, мы здесь, чтобы помочь.
Использование предварительного просмотра на MAC
Копирование текста из PDF-файла с помощью предварительного просмотра на Mac — простой процесс. Для начала откройте PDF-файл, щелкнув его правой кнопкой мыши и выбрав «Открыть с помощью», а затем «Предварительный просмотр» в контекстном меню. Когда PDF-файл открыт, вы можете выбрать текст, который хотите скопировать, щелкнув его и перетащив курсор на нужный текст. Выделенный текст будет выделен при перетаскивании.
После того, как вы выделили текст, который хотите скопировать, щелкните правой кнопкой мыши выделенную область. В появившемся контекстном меню выберите пункт «Копировать». Альтернативно вы можете использовать сочетание клавиш «Command + C», чтобы скопировать текст в буфер обмена. Теперь текст готов к вставке в другое приложение или документ.
Чтобы вставить скопированный текст, откройте приложение, в которое вы хотите вставить текст, например текстовый редактор, текстовый процессор или электронную почту. Щелкните правой кнопкой мыши в нужном месте приложения и выберите «Вставить» в контекстном меню. Кроме того, вы можете использовать сочетание клавиш «Command + V», чтобы вставить текст из буфера обмена.
Для сложных PDF-файлов
Используйте инструмент Nanonets PDF в текст
- Перейти к Нанонец' Инструмент PDF в текст.
- Загрузите свои PDF-файлы или просто перетащите PDF-файлы в инструмент.
- Позвольте инструменту преобразовать ваш PDF в текст за считанные секунды.
- Инструмент автоматически загрузит текстовые файлы на ваш компьютер.
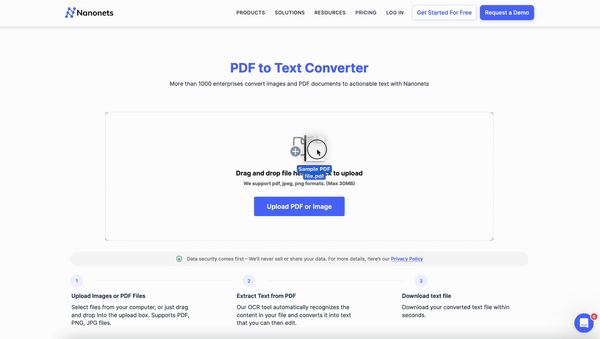
Как скопировать изображения из PDF-файлов?
Чтобы скопировать изображения из PDF-файла с помощью инструмента «Ножницы» в Windows, начните с открытия PDF-файла с помощью предпочитаемой вами программы просмотра PDF-файлов. После открытия PDF-файла откройте «Ножницы», нажав клавишу «Windows», введя «Ножницы» в строке поиска и выбрав его из результатов поиска.
В инструменте «Ножницы» запустите новый фрагмент, нажав «Новый». Затем с помощью курсора перетащите и выберите область, содержащую изображение, которое вы хотите скопировать. После того, как нужная часть выбрана, вы можете сохранить или скопировать фрагмент. Чтобы сохранить фрагмент в виде файла изображения, нажмите «Файл» и выберите «Сохранить как», выберите желаемое место для сохранения. Альтернативно, чтобы скопировать фрагмент в буфер обмена, щелкните правой кнопкой мыши внутри инструмента «Ножницы» и выберите «Копировать».
После сохранения или копирования фрагмента откройте программу для редактирования изображений, например Microsoft Paint или Adobe Photoshop. Вставьте скопированное изображение в программу редактирования, используя сочетание клавиш «Ctrl + V». Это позволяет в дальнейшем редактировать или сохранять изображение по мере необходимости.
Помните, что эти шаги могут незначительно отличаться в зависимости от используемой вами версии Windows, особенно если ваша система перешла на Snip & Sketch вместо традиционного инструмента «Ножницы». В Snip & Sketch процесс аналогичен: создайте новый фрагмент, сохраните или скопируйте изображение и вставьте его в приложение для редактирования изображений.
Как массово скопировать текст из нескольких PDF-файлов?
Копирование текста из PDF-файлов может занять много времени, особенно при работе с большим количеством файлов. С помощью Nanonets OCR вы теперь можете повысить свою производительность, копируя текст из нескольких PDF-файлов одновременно.
Независимо от того, являетесь ли вы исследователем, создателем контента или бизнес-профессионалом, возможность одновременного копирования текста из нескольких PDF-файлов открывает двери к новым возможностям. Nanonets OCR — это не просто инструмент; это катализатор оптимизации рабочих процессов и повышения эффективности.
Испытайте возможности Nanonets OCR сегодня и усовершенствуйте свою игру по обработке документов!
Вы хотите автоматизировать какие-либо процессы PDF в своей организации? Мы хотели бы понять ваши проблемы и помочь вам исправить их быстро. Закажите бесплатную консультацию по звонку с нашими экспертами по автоматизации.
Или вы можете изучить Nanonets, запустив бесплатную пробную версию. Кредитная карта не требуется.
Заключение
Копирование текста из PDF-файлов может показаться сложной задачей, но с помощью этих простых методов задача становится проще простого.
Nanonets OCR — это ваш идеальный инструмент, позволяющий без проблем скопировать текст из любого PDF-файла. Он работает без проблем независимо от того, находитесь ли вы в сети, работаете с отсканированными PDF-файлами или используете мобильное устройство — достаточно простого касания.
- SEO-контент и PR-распределение. Получите усиление сегодня.
- PlatoData.Network Вертикальный генеративный ИИ. Расширьте возможности себя. Доступ здесь.
- ПлатонАйСтрим. Интеллект Web3. Расширение знаний. Доступ здесь.
- ПлатонЭСГ. Углерод, чистые технологии, Энергия, Окружающая среда, Солнечная, Управление отходами. Доступ здесь.
- ПлатонЗдоровье. Биотехнологии и клинические исследования. Доступ здесь.
- Источник: https://nanonets.com/blog/copy-text-from-pdf/
- :имеет
- :является
- :нет
- :куда
- 11
- 600
- 7
- a
- способность
- в состоянии
- доступ
- Действие
- саман
- снова
- позволяет
- an
- и
- Другой
- любой
- появляется
- Применение
- прикладной
- соответствующий
- МЫ
- ПЛОЩАДЬ
- AS
- автоматизировать
- автоматически
- автоматизация
- бар
- BE
- становиться
- становится
- начинать
- книга
- ветер
- бизнес
- но
- by
- CAN
- карта
- случаев
- Катализатор
- вызов
- персонаж
- распознавание символов
- проверка
- Выберите
- нажмите на
- комплекс
- состоящие
- компьютер
- заключение
- Рассматривать
- консультация
- содержит
- содержание
- контекст
- преобразование
- копирование
- может
- Создайте
- создатель
- кредит
- кредитная карта
- решающее значение
- занимавшийся
- в зависимости
- предназначенный
- желанный
- в отчаянии
- устройство
- затруднения
- Интернет
- непосредственно
- дайвинг
- документ
- Документация
- приносит
- Безразлично
- сделанный
- Двери
- скачать
- Падение
- два
- легко
- легко
- программное обеспечение для редактирования
- редактор
- затрат
- ELEVATE
- столкновение
- повышать
- расширение
- обеспечивать
- энтузиаст
- особенно
- НИКОГДА
- эксперты
- Больше
- извлечение
- добыча
- Файл
- Файлы
- Найдите
- 5
- следует
- после
- Что касается
- формат
- найденный
- Бесплатно
- бесплатная пробная версия
- от
- далее
- получить
- GIF
- Есть
- помощь
- здесь
- Выделите
- Выделенные
- Как
- How To
- Однако
- HTTPS
- if
- изображение
- изображений
- in
- информация
- инициировать
- внутри
- вместо
- в
- вопросы
- IT
- работа
- всего
- Основные
- пейзаж
- позволять
- такое как
- расположение
- любят
- макинтош
- сделать
- многих
- Май..
- меры
- Меню
- методы
- Microsoft
- может быть
- Мобильный телефон
- мобильное устройство
- самых
- с разными
- Откройте
- навигационный
- Необходимость
- необходимый
- Новые
- нет
- сейчас
- многочисленный
- OCR
- of
- on
- консолидировать
- онлайн
- открытый
- открытие
- Откроется
- оптическое распознавание символов
- Опция
- or
- организация
- наши
- за
- владелец
- Пароль
- разрешение
- Разрешения
- Часть
- Платон
- Платон Интеллектуальные данные
- ПлатонДанные
- портативный
- часть
- возможности,
- После
- мощностью
- практическое
- привилегированный
- прессование
- предотвращать
- предварительный просмотр
- процесс
- Процессы
- обработка
- процессор
- производительность
- профессиональный
- защиту
- быстро
- скорее
- RE
- готовый
- причины
- признание
- обязательный
- исследователь
- ограничивать
- ограниченный
- Итоги
- правую
- Щелкните правой кнопкой мыши
- s
- Сохранить
- экономия
- легко
- Поиск
- секунды
- безопасность
- казаться
- выберите
- выбранный
- выбор
- настройки
- сторона
- аналогичный
- просто
- просто
- одновременно
- обстоятельства
- Software
- некоторые
- стандарт
- Начало
- Начало
- Шаги
- прямой
- простой
- обтекаемый
- "Студент"
- такие
- система
- Нажмите
- Сложность задачи
- технологии
- текст
- чем
- который
- Ассоциация
- Местоположение
- Их
- тогда
- Там.
- Эти
- вещи
- этой
- кропотливый
- в
- сегодня
- инструментом
- инструменты
- традиционный
- переход
- суд
- пытается
- типично
- не в состоянии
- понимать
- необеспеченный
- использование
- через
- Ve
- разносторонний
- версия
- хотеть
- Путь..
- способы
- we
- когда
- будь то
- будете
- окна
- в
- Выиграл
- Word
- Работа
- Рабочие процессы
- работает
- бы
- Ты
- ВАШЕ
- себя
- зефирнет