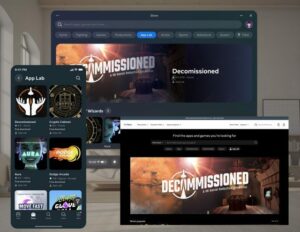Vision Pro уже здесь, и это удивительно мощное устройство. Apple также оснастила гарнитуру множеством опций и функций, которые не очевидны на первый взгляд. Итак, я здесь с самыми важными советами, рекомендациями и настройками Vision Pro, которые помогут максимально эффективно использовать устройство.
Советы и рекомендации Vision Pro Содержание:
- FaceTime с друзьями, у которых нет устройств Apple
- Повторная калибровка отслеживания движений глаз и IPD на Vision Pro
- Переместить все окна и приложения в поле зрения
- Быстро сворачивайте приложения и среды
- Сделайте снимок экрана или запишите видео на Vision Pro
- Полезные команды Siri на Vision Pro
- Транслируйте и делитесь приложениями через FaceTime
- Зеркало или Cast Vision Pro, чтобы другие могли заглянуть внутрь
- Поделитесь своим мнением через FaceTime
- Поиск и запуск Spotlight
- Принудительно закрыть приложения на Vision Pro
- Выключите гарнитуру
- Принудительный перезапуск Vision Pro
- Удаление и удаление приложений
- Поделитесь своей гарнитурой с гостем
Заинтересованы в аксессуарах Vision Pro? Не пропустите наш обзор прямо здесь.
1. FaceTime с друзьями, у которых нет устройств Apple
FaceTime в Vision Pro — отличная функция, и, что удивительно, вы можете общаться с друзьями, у которых нет устройств Apple. Используя ссылку для приглашения, друзья могут присоединиться из любого современного браузера на своем телефоне Android, компьютере с Windows и т. д.
- Откройте меню приложения в гарнитуре (один раз нажмите цифровую корону).
- Слева в меню приложения выберите раздел «Люди» (значок в виде контура двух людей).
- В левом верхнем углу раздела «Люди» выберите «Новая ссылка».
- Отправьте эту ссылку людям, с которыми хотите пообщаться.
- Когда они откроют ссылку, вы получите уведомление на своей гарнитуре о том, что они хотят присоединиться.
- «Присоединитесь» к вызову FaceTime из уведомления, а затем обязательно разрешите им войти в чат через меню «Люди, ожидающие».
Отсюда вы можете использовать FaceTime с большинством обычных функций, которые вы ожидаете, включая совместное использование экрана.
2. Повторно откалибруйте айтрекинг и IPD в Vision Pro.
Отслеживание взгляда — неотъемлемая часть Vision Pro. Он не только обеспечивает основной метод ввода гарнитуры, но и используется для улучшения качества изображения гарнитуры в режиме реального времени. Если у вас возникли проблемы с неточным вводом глаз, изменением цвета на периферии или с перенапряжением глаз, которого у вас раньше не было, попробуйте перекалибровать айтрекинг и IPD.
Повторная калибровка отслеживания взгляда
- Быстро нажмите кнопку спуска затвора в левом верхнем углу Vision Pro четыре раза.
- Следуйте инструкциям на экране, чтобы выполнить повторную калибровку отслеживания глаз.
Повторная калибровка IPD (расстояние между линзами)
- В гарнитуре откройте «Настройки» (или скажите «Привет, Siri, открой настройки»).
- В настройках перейдите в раздел «Глаза и руки».
- В разделе «Глаза и руки» выберите «Выровнять дисплеи».
Поскольку точность отслеживания взгляда может варьироваться в зависимости от того, как гарнитура лежит на вашем лице, она, скорее всего, потребует периодической повторной калибровки, чем IPD.
3. Переместите все окна и приложения в поле зрения.
То, как вы можете оставить окна и приложения по всему дому в Vision Pro, может показаться волшебным. Но, как ни странно, иногда можно «потерять» приложение, забыв, где вы его оставили. Иногда это означает, что вы попытаетесь запустить приложение, но оно, похоже, не откроется (потому что оно уже открыто где-то, а вы не можете его найти). К счастью, есть способ вызвать все ваши приложения и окна.
- Удерживайте диск «Digital Crown» в правом верхнем углу Vision Pro в течение нескольких секунд.
- Перед вами отобразятся все открытые приложения.
Это также «перецентрирует» ваше представление. Приложения с полным погружением запоминают свой заголовок «вперед» при открытии, что позволяет разработчикам размещать перед вами самый важный контент. Но иногда это может стать проблемой (например, если вам нужно перевернуть стул или переместиться из одного места в комнату в другое). Удерживание «Цифровой короны» приведет к сбросу заголовка приложения так, чтобы он оказался перед вами, и центрированию вашего содержимого в приложении.
4. Быстро сворачивайте приложения и среды
Хотя вы можете использовать диск в верхней части гарнитуры, чтобы увеличивать и уменьшать погружение, иногда вам просто нужно быстро взглянуть на реальный мир, не перемещая окна и не вращая диск. К счастью, простой ярлык сделает именно это.
Быстрое свертывание
- Два раза быстро нажмите диск «Digital Crown» в правом верхнем углу Vision Pro.
- Чтобы вернуть все ваши приложения и среду, нажмите цифровую корону один раз.
5. Сделайте снимок экрана или снимите видео на Vision Pro.
Как и на телефоне, вы можете делать снимки экрана или видео всего, что видите в Vision Pro.
Сделать снимок экрана
- Надев гарнитуру, одновременно нажмите и отпустите кнопку в левом верхнем углу гарнитуры и цифровую корону.
- Ваш скриншот сохранен в фотографиях.
Pro совет: Vision Pro размывает область вокруг вашего взгляда, поэтому убедитесь, что ваши глаза смотрят на ту часть изображения, которую вы хотите запечатлеть.
Записать видео
- В гарнитуре наклоните голову вверх и смотрите глазами вверх, пока не увидите маленькую точку. Выберите ее, чтобы открыть Центр управления.
- Выберите значок, похожий на два скользящих переключателя.
- На следующем экране выберите значок, который выглядит как сплошной круг внутри полого круга.
- Чтобы остановить запись, нажмите кнопку в левом верхнем углу гарнитуры или войдите в Центр управления и выберите «Стоп».
Pro совет: По умолчанию запись вашего просмотра не записывает звук. Чтобы записать звук в Vision Pro, выполните действия, описанные выше, но когда вы нажимаете кнопку записи экрана (сплошной кружок внутри пустого круга), обязательно нажми и держи. Появится другое меню, где вы можете включить микрофон.
6. Полезные команды Siri в Vision Pro
Siri может делать все обычные действия, которые вы ожидаете, но есть несколько команд, которые исключительно полезны для Vision Pro.
Запускайте приложения, в которых вы хотите настроить быстрое рабочее пространство.
- Скажите «Эй, Siri, запусти [имя приложения]», и приложение запустится в любом направлении, в каком бы направлении вы ни посмотрели. Это позволяет легко и быстро настраивать приложения вокруг себя.
- Например, глядя вперед, скажите «запусти Safari». Затем, посмотрев налево, скажите «запустить Сообщения». Затем, посмотрев вправо, скажите «запусти Музыку».
- Вы можете сделать то же самое, глядя вверх и вниз.
Меняйте окружение и переключайтесь между днем и ночью
- Вы можете попросить Siri включить иммерсивный фон. После активации Siri просто скажите «отвези меня на Луну» или «отвези меня на гору Худ».
- Измените время суток, сказав «пусть будет ночь» или «пусть будет день».
Быстро определить время
- Это не касается Vision Pro, но поскольку единственный способ проверить время — это найти и открыть Центр управления, использование Siri иногда оказывается быстрее и проще.
- Просто активируйте Siri и скажите: «Который час?» Вы также можете спросить, сколько времени в других местах (например: «сколько времени в Лондоне?»
7. Транслируйте и делитесь приложениями через FaceTime
Хотя на Vision Pro можно транслировать все изображение, вы также можете транслировать или транслировать отдельные приложения через FaceTime. Это полезно для прослушивания музыки, совместного просмотра фильмов или получения отзывов о слайд-презентации.
- Присоединяйтесь к звонку FaceTime со своим другом.
- В поддерживаемых приложениях нажмите кнопку SharePlay, которая появляется над окном приложения, чтобы начать потоковую передачу приложения.
Если приложение поддерживает это, все участники FaceTime будут видеть потоковую передачу окна вашего приложения в режиме реального времени. Таким образом вы даже можете делиться видео YouTube на Vision Pro через Safari!
Некоторые приложения имеют более глубокую интеграцию с SharePlay, что позволяет участникам FaceTime запустить приложение на своем устройстве, а затем синхронизировать воспроизведение. Однако для того, чтобы это работало, каждому потребуется подписка на соответствующее приложение (например, Apple TV).
8. Зеркало или Cast Vision Pro, чтобы другие могли видеть внутри
Если вы хотите показать кому-то, находящемуся с вами в одной комнате, то, что вы видите внутри гарнитуры, вы можете отразить (также известное как трансляция) изображение того, что находится внутри гарнитуры, на ближайшем MacBook, iPhone, iPad или телевизоре с поддержкой AirPlay. Независимо от того, на какое устройство вы ведете трансляцию, убедитесь, что он находится в той же сети Wi-Fi, что и ваша гарнитура.
Активировать зеркальное литье
- В гарнитуре наклоните голову вверх и смотрите глазами вверх, пока не увидите маленькую точку. Выберите ее, чтобы открыть Центр управления.
- Выберите значок, похожий на два скользящих переключателя.
- Выберите значок, который выглядит как два перекрывающихся квадрата.
- Выберите устройство для трансляции.
Трансляция на iPhone или iPad
- По умолчанию на iPhone и iPad AirPlay может быть не включен.
- Исправьте это на своем iPhone или iPad, выбрав «Настройки» → «Основные» → «AirPlay и Handoff».
- Убедитесь, что «Приемник AirPlay» включен, затем выполните действия, описанные выше для «Активировать зеркальную трансляцию».
Трансляция на Mac или MacBook
- По умолчанию на вашем Mac или MacBook должен быть включен AirPlay, и он должен появиться в списке устройств для трансляции.
- Если нет, на вашем компьютере перейдите в «Системные настройки» → «Основные» → «AirDrop & Handoff» (в macOS 12 или более ранней версии может потребоваться перейти в «Системные настройки» → «Общий доступ»).
- Убедитесь, что «Приемник AirPlay» включен, затем выполните действия, описанные выше для «Активировать зеркальную трансляцию».
Трансляция на телевизор с поддержкой AirPlay
- По умолчанию на вашем Apple TV (и на некоторых телевизорах сторонних производителей со встроенным AirPlay) AirPlay должен быть включен, и он должен появиться в списке устройств для трансляции.
- Если нет, на Apple TV перейдите в «Настройки» → AirPlay и HomeKit.
- Убедитесь, что «Приемник AirPlay» включен, затем выполните действия, описанные выше для «Активировать зеркальную трансляцию».
Обратите внимание, что при трансляции Vision Pro некоторые приложения (особенно приложения потокового видео, такие как Disney+) будут отображать пустое окно, которое не видно ни вам, ни кому-либо, кто смотрит. Это связано с функцией DRM.
9. Поделитесь своим мнением через FaceTime
Вы можете поделиться изображением своего окружения (то, что видят сквозные камеры) и приложениями в гарнитуре через FaceTime, чтобы другие могли видеть то, что видите вы, удаленно.
- Во время вызова FaceTime в гарнитуре коснитесь изображения другого участника, чтобы отобразить наложение параметров.
- Выберите значок совместного просмотра (выглядит как закругленная рамка), чтобы начать транслировать свое мнение во время звонка.
- Другой участник сможет видеть все, что находится в поле зрения, например ваш дом, руки и окна, открытые в Vision Pro.
10. Поиск и запуск Spotlight
Если вы использовали Mac, то, вероятно, знакомы с Spotlight, встроенным средством запуска, которое позволяет быстро и легко открывать и переключать приложения. iPhone и iPad имеют схожие возможности, и, оказывается, Vision Pro тоже! Открыть Spotlight с помощью клавиатуры в Vision Pro легко и полезно, но без клавиатуры это довольно медленно и затруднительно.
Откройте поиск Spotlight на Vision Pro с помощью клавиатуры
- Нажмите cmd+пробел, чтобы открыть Spotlight (то же сочетание клавиш, что и на Mac).
Откройте поиск Spotlight в Vision Pro
- В гарнитуре наклоните голову вверх и смотрите глазами вверх, пока не увидите маленькую точку. Выберите ее, чтобы открыть Центр управления.
- Выберите значок, похожий на два скользящих переключателя.
- Выберите значок, похожий на увеличительное стекло.
11. Принудительное завершение приложений на Vision Pro
Иногда приложения ведут себя плохо, и единственный способ исправить это — принудительно закрыть их, а затем перезапустить.
- Нажмите и удерживайте кнопку в левом верхнем углу гарнитуры и цифровую корону одновременно, пока не появится меню принудительного выхода.
- Выберите приложение, которое хотите закрыть, затем выберите «Завершить принудительно».
12. Выключите гарнитуру.
Хотя просто отсоединить аккумулятор от гарнитуры безопасно, вы также можете отключить Vision Pro с помощью самого программного обеспечения.
- Одновременно нажмите и удерживайте кнопку в левом верхнем углу гарнитуры и цифровую корону.
- Используйте ползунок питания, чтобы выключить гарнитуру.
Pro Tip: Вы также можете сказать: «Привет, Siri, выключи».
13. Принудительный перезапуск Vision Pro
Иногда гарнитура может выйти из строя, и вы не сможете выключить ее обычным способом, но, к счастью, вы можете заставить ее перезагрузиться.
- Нажмите и удерживайте одновременно кнопку в левом верхнем углу гарнитуры и цифровую корону, а затем продолжайте удерживать, даже если увидите меню принудительного выхода.
- Продолжайте удерживать кнопки, пока дисплей не станет черным.
Pro Tip: Вы также можете сказать: «Привет, Siri, перезапусти».
14. Удаление и удаление приложений
Удаление приложений на Vision Pro работает так же, как и на iPhone или iPad!
- В гарнитуре откройте меню приложения (один раз нажмите цифровую корону).
- Нажмите и удерживайте приложение, которое хотите удалить.
- Выберите Удалить приложение.
15. Поделитесь своей гарнитурой с гостем
Хотя вы можете просто передать кому-нибудь свою гарнитуру и сообщить свой пароль, чтобы начать играть с гарнитурой, гостевой пользователь временно калибрует гарнитуру для другого пользователя. Это важно, поскольку точное отслеживание взгляда и калибровка IPD важны как для функционирования, так и для комфорта Vision Pro. Гостевой пользователь также позволяет вам разрешить людям видеть только определенные приложения, поэтому вы можете быть уверены, что они не увидят сообщения, историю просмотров и т. д.
Активировать гостевого пользователя
- В гарнитуре наклоните голову вверх и смотрите глазами вверх, пока не увидите маленькую точку. Выберите ее, чтобы открыть Центр управления.
- В Центре управления коснитесь значка «Гость» (который выглядит как контур человека внутри пунктирного круга).
Выберите, какие приложения будет видеть гостевой пользователь
- В разделе «Гостевой пользователь» выберите, хотите ли вы, чтобы пользователь мог использовать все приложения на гарнитуре или только те приложения, которые в данный момент открыты.
Трансляция представления гостя
- На этом этапе вы также можете начать трансляцию изображения с гарнитуры на ближайший компьютер Apple, iPhone или AirPlay TV.
- Вы также можете выбрать маршрутизацию звука через устройство AirPlay или через гарнитуру (в большинстве случаев вам потребуется, чтобы он проходил через гарнитуру, как обычно).
После запуска гостевого пользователя снимите гарнитуру и передайте ее новому пользователю. После надевания им будет предложена процедура калибровки. Когда они снимут гарнитуру, гостевой пользователь будет автоматически отключен, и Vision Pro вернется к вашим настройкам.
Надеюсь, в этом списке каждый обнаружил в этом списке хотя бы одну вещь, которую он не знал о своей гарнитуре! Есть ли какие-нибудь полезные советы и рекомендации Vision Pro, которые мы пропустили? Оставьте их в комментариях ниже!
- SEO-контент и PR-распределение. Получите усиление сегодня.
- PlatoData.Network Вертикальный генеративный ИИ. Расширьте возможности себя. Доступ здесь.
- ПлатонАйСтрим. Интеллект Web3. Расширение знаний. Доступ здесь.
- ПлатонЭСГ. Углерод, чистые технологии, Энергия, Окружающая среда, Солнечная, Управление отходами. Доступ здесь.
- ПлатонЗдоровье. Биотехнологии и клинические исследования. Доступ здесь.
- Источник: https://www.roadtovr.com/apple-vision-pro-tips-tricks-settings/
- :имеет
- :является
- :нет
- :куда
- $UP
- 12
- 15%
- 7
- a
- в состоянии
- О нас
- выше
- доступ
- Аксессуары
- точность
- точный
- активировать
- активирующий
- на самом деле
- После
- выброска десанта
- Все
- Позволяющий
- позволяет
- уже
- причислены
- an
- и
- android
- Другой
- любой
- кто угодно
- приложение
- появиться
- появляется
- Apple
- Приложения
- Программы
- МЫ
- ПЛОЩАДЬ
- около
- AS
- спросить
- At
- аудио
- автоматически
- фон
- плохо
- аккумулятор
- BE
- , так как:
- до
- начинать
- между
- Черный
- Размывает
- изоферменты печени
- приносить
- браузер
- просмотр
- встроенный
- но
- кнопка
- by
- призывают
- камеры
- CAN
- Может получить
- возможности
- способный
- захватить
- случаев
- литье
- Привлекайте
- Центр
- определенный
- Кресла
- чат
- проверка
- Выберите
- Circle
- Закрыть
- цвет
- комфорт
- Комментарии
- компьютер
- содержание
- содержание
- контроль
- Корона
- громоздкий
- В настоящее время
- день
- занимавшийся
- более глубокий
- По умолчанию
- в зависимости
- застройщиков
- устройство
- Устройства
- Интернет
- направление
- инвалид
- открытый
- Дисплей
- дисплеев
- do
- приносит
- не
- Dont
- DOT
- вниз
- Падение
- Ранее
- легче
- легко
- включить
- включен
- Весь
- Окружающая среда
- средах
- существенный
- и т.д
- Даже
- все члены
- многое
- точно,
- ожидать
- Глаза
- Глаза
- Face
- FaceTime
- знакомый
- Особенность
- Особенности
- Обратная связь
- чувствовать
- несколько
- Найдите
- Во-первых,
- фиксированный
- плавающий
- следовать
- Что касается
- Форс-мажор
- вперед
- 4
- КАДР
- друг
- друзья
- от
- передний
- полностью
- функционирование
- получить
- получающий
- взгляд
- проблеск
- Go
- идет
- будет
- большой
- GUEST
- было
- рука
- Руки
- Есть
- имеющий
- Заголовок
- наушники
- здесь
- история
- держать
- проведение
- Главная
- капот
- надежды
- Как
- Однако
- HTTPS
- ICON
- ie
- if
- изображение
- погружение
- погружение
- важную
- улучшать
- in
- В других
- неточный
- В том числе
- individual
- вход
- внутри
- пример
- инструкции
- интеграции.
- в
- приглашать
- IPad
- iPhone
- вопросы
- IT
- саму трезвость
- присоединиться
- JPG
- всего
- Знать
- известный
- запуск
- наименее
- Оставлять
- оставил
- объектив
- позволять
- такое как
- Вероятно
- LINK
- Список
- Listening
- Лондон
- посмотреть
- искать
- ВЗГЛЯДЫ
- макинтош
- MacOS
- сделать
- ДЕЛАЕТ
- Вопрос
- Май..
- me
- означает
- Меню
- Сообщения
- метод
- микрофон
- минимизировать
- зеркало
- скучать
- пропущенный
- Модерн
- БОЛЕЕ
- самых
- ГОРУ
- двигаться
- Кино
- перемещение
- Музыка
- имя
- Откройте
- Необходимость
- сеть
- Новые
- следующий
- ночь
- нет
- "обычные"
- уведомление
- Очевидный
- случайный
- of
- от
- on
- консолидировать
- ONE
- только
- открытый
- открытый
- открытие
- Опции
- or
- Другое
- Другое
- наши
- внешний
- контур
- за
- Упаковывать
- часть
- участник
- новыми участниками
- особенно
- сквозной
- Люди
- человек
- Телефон
- картина
- Часть
- Мест
- Платон
- Платон Интеллектуальные данные
- ПлатонДанные
- игры
- Точка
- возможное
- мощностью
- presentation
- нажмите
- довольно
- первичный
- Pro
- вероятно
- Проблема
- процедуры
- положил
- Полагая
- вопрос
- САЙТ
- быстрее
- быстро
- реальные
- реальный мир
- реального времени
- запись
- запись
- Связанный
- освободить
- помнить
- удаленно
- удаление
- отдыха
- возвращают
- правую
- Комната
- сводка
- дорога
- Safari
- безопасный
- то же
- сохраняются
- сообщили
- поговорка
- экран
- Поиск
- секунды
- Раздел
- посмотреть
- видя
- по-видимому
- выберите
- набор
- настройки
- Поделиться
- разделение
- должен
- показывать
- закрывать
- выключать
- аналогичный
- просто
- с
- Слайд-шоу
- ползунок
- скольжение
- медленной
- небольшой
- So
- Software
- твердый
- некоторые
- Кто-то
- иногда
- где-то
- Звук
- конкретный
- Прожектор
- квадраты
- Начало
- Начало
- Шаги
- Stop
- поток
- потоковый
- подписка
- Поддержанный
- Поддержка
- Убедитесь
- удивительно
- Коммутатор
- система
- взять
- Нажмите
- сказать
- чем
- который
- Ассоциация
- Местоположение
- их
- Их
- тогда
- Там.
- они
- задача
- вещи
- этой
- Через
- время
- раз
- тип
- Советы
- в
- вместе
- тонна
- топ
- стараться
- ОЧЕРЕДЬ
- Оказалось
- Получается
- tv
- два
- общественного.
- до
- на
- вверх
- использование
- используемый
- полезный
- Информация о пользователе
- через
- обычный
- меняться
- Видео
- Видео
- Вид
- видение
- хотеть
- наблюдение
- Путь..
- we
- Что
- когда
- , которые
- в то время как
- Wi-Fi
- будете
- окно
- окна
- в
- без
- Работа
- работает
- Мир
- Ты
- ВАШЕ
- YouTube
- зефирнет