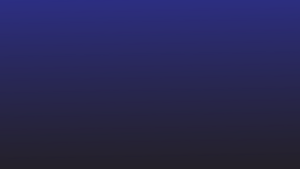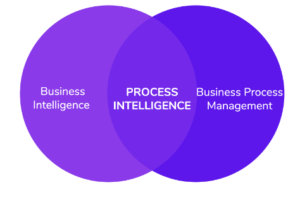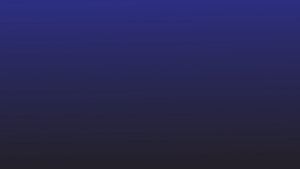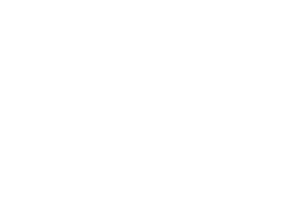Зачем анализировать данные Excel?
Microsoft Excel помог владельцам бизнеса упростить сбор данных. Бизнес-планы, данные о сотрудниках или данные о клиентах можно легко организовать в электронных таблицах Excel.
Но иногда бизнес-процессы требуют, чтобы данные Excel были преобразованы или изменены и отправлены в ERP, CRM или даже Таблицы Google.
Очистка или анализ таких данных вручную из Excel часто занимает много времени и подвержен ошибкам. И, к сожалению, Excel не интегрируется с ERP или CRM «из коробки».
Здесь может помочь анализатор Excel или анализ данных Excel.
Это руководство познакомит вас с несколькими методами анализа данных из электронных таблиц Excel. Вы также узнаете, как анализировать данные Excel с помощью Nanonets и автоматизировать рабочие процессы данных из Excel в другое программное обеспечение для бизнеса.
Усовершенствуйте свои рабочие процессы анализа данных Excel с помощью Nanonets. Автоматически изменяйте данные Excel любым удобным для вас способом.
Как анализировать данные в Excel
Вы когда-нибудь очищали данные в Excel? Данные, импортированные в Excel или хранящиеся в электронных таблицах, часто могут быть беспорядочными и беспорядочными. И не все данные требуются для каждого бизнес-процесса.
Вот почему сотрудники тратят много времени на анализ определенных данных в Excel, чтобы извлечь соответствующие данные для своих бизнес-процессов. Общие примеры анализа данных Excel включают:
- удаление пробелов внутри или между значениями
- преобразование текстовых значений или чисел
- разбиение значений столбца на отдельные столбцы
- добавление валют
- переформатирование дат, адресов, имен и т. д.
Давайте рассмотрим несколько интеллектуальных методов анализа данных из Excel, которые не полагаются на ручное копирование и вставку:
Анализ данных Excel путем разделения столбца на несколько столбцов
Выполните следующие действия, чтобы разделить данные в одном столбце на один или несколько столбцов.
- Откройте электронную таблицу Excel.
- Выделите столбец, который вы хотите изменить.
- Перейдите на вкладку «Данные» на ленте >>, затем нажмите «Инструменты данных» >> и нажмите «Текст в столбцы», чтобы открыть «Мастер преобразования текста в столбцы».
- Выберите «С разделителями» и нажмите «Далее».
- Выберите «Разделитель» по вашему выбору и нажмите «Далее».
????
Разделитель — это символ, символ или пробел, который разделяет данные, которые вы хотите разделить. Например, если вы хотите отделить только почтовый индекс от адреса (2 Court Square New York, NY 12210), вы можете выбрать «Запятая» или «Пробел» в качестве разделителей.
Установите флажок «Рассматривать последовательные разделители как один» и нажмите «Далее».
- Выберите «Общие» в «Формат данных столбца».
- Щелкните красный значок электронной таблицы в текстовом поле «Назначение».
- Выберите столбцы, которые вы хотите заполнить разделенными данными.
- Нажмите красную стрелку/значок электронной таблицы, чтобы вернуться к мастеру >> и нажмите «Готово».
????
Чтобы разделить данные с использованием разделителей, выберите «Фиксированная ширина» в мастере «Преобразовать текст в столбец». Теперь вы можете вручную создавать подразделения в своих данных, используя разрывные линии.
Разбор данных Excel с помощью строковых функций Microsoft Excel
Традиционно большинство операций синтаксического анализа в Excel выполнялись с использованием строковых функций, таких как RIGHT(), LEFT(), MID(), FIND() и LEN().
Эти функции используются для определения и указания позиции каждого символа в строке. Затем это используется для разграничения данных в больших строках.
Хотя с этими функциями довольно сложно работать, они удобны при попытке очистки или разделения данных. Вот подробный руководство от Microsoft о том, как использовать эти функции для управления строками текста или чисел.
Flash fill для анализа данных в Excel
Функция мгновенного заполнения Excel позволяет оценить шаблон синтаксического анализа на основе определенных примеров, а затем соответствующим образом проанализировать все данные.
Давайте используем Flash Fill для анализа почтовых индексов из адресов, перечисленных в одном столбце A.
- Введите только почтовые индексы для первых 2 ячеек в столбце B.
- Нажмите Ctrl + Enter
- ИЛИ выберите весь столбец B >> нажмите «Данные» >> и нажмите «Быстрое заполнение».
Теперь Excel должен выбрать шаблон синтаксического анализа данных, который вы хотите реализовать, и, соответственно, автоматически заполнить ячейки в столбце B.
Это огромное улучшение по сравнению со строковыми функциями, и его довольно просто использовать. Обратите внимание, что это может не помочь в случаях сложного преобразования данных.
Усовершенствуйте свои рабочие процессы анализа данных Excel с помощью Nanonets. Автоматически изменяйте данные Excel любым удобным для вас способом.
Автоматический анализ данных Excel с помощью Nanonets
В то время как все рассмотренные ранее методы довольно хорошо работают с отдельными документами. Невозможно полностью автоматизировать эти методы для тысяч электронных таблиц Excel.
Вам все равно придется вручную вводить шаги для разделения столбцов, использовать строковую функцию или даже мгновенное заполнение.
С помощью Nanonets вы можете создать полностью бесконтактный автоматизированный рабочий процесс анализа данных Excel. Вы можете собирать файлы Excel, поступающие из нескольких источников (электронная почта, облачное хранилище, рабочий стол и т. д.), анализировать нужные вам данные и, наконец, отправлять их в любое бизнес-программное обеспечение по вашему выбору.
Вот шаги:
Регистрация
Подписаться чтобы начать работу с Nanonets.
Создайте собственный анализатор данных для Excel.
Загрузите несколько примеров файлов Excel и отметьте данные или поля, которые вы хотите извлечь, и обучите свой синтаксический анализатор. ИИ научится идентифицировать похожие данные на основе показанных вами примеров — чем больше, тем лучше.
Парсер электронной почты Nanonets можно использовать для извлечения информации из всех видов электронных писем, например экспорт электронной почты Outlook в Excel или извлечение данных из вложений электронной почты.
Определите источник(и)
Если вы получаете таблицы Excel по электронной почте, настройте адрес получения Nanonets и автоматически пересылайте все соответствующие электронные письма на этот идентификатор электронной почты.
Вы также можете настроить автоматический импорт файлов из облачных хранилищ, баз данных или подключение к другим источникам через API.
Настройка рабочего процесса
Создайте весь рабочий процесс, подключив источник к обученному вами пользовательскому экстрактору данных Excel. Вы также можете определить правила синтаксического анализа для обработки извлеченных данных в соответствующие выходные форматы.
Наконец, определите место назначения, в которое вы хотите экспортировать уточненные данные. Вы можете экспортировать данные непосредственно в Google Таблицы, программное обеспечение CRM или ERP через API Nanonets.
Nanonets также можно подключить к любому приложению по вашему выбору через Zapier.
Навынос
Синтаксический анализ данных имеет решающее значение для бизнес-процессов, которым необходимо преобразовать данные Excel и занести их в CRM или ERP.
Методы, которые мы рассмотрели в этой статье, могут помочь вам сэкономить много времени, которое в противном случае было бы потрачено на утомительное копирование вручную. А автоматизированный анализатор данных Nanonets может помочь полностью автоматизировать рабочие процессы преобразования данных Excel.
Это позволит сотрудникам сосредоточиться на более важных задачах.
- AI
- ИИ и машинное обучение
- ай искусство
- генератор искусств ай
- искусственный интеллект
- искусственный интеллект
- сертификация искусственного интеллекта
- искусственный интеллект в банковском деле
- робот с искусственным интеллектом
- роботы с искусственным интеллектом
- программное обеспечение искусственного интеллекта
- блокчейн
- конференция по блокчейну
- Coingenius
- разговорный искусственный интеллект
- криптоконференция ИИ
- дал-и
- глубокое обучение
- анализатор электронной почты
- разбор электронной почты
- google ai
- обучение с помощью машины
- Платон
- Платон Ай
- Платон Интеллектуальные данные
- Платон игра
- ПлатонДанные
- платогейминг
- масштаб ай
- синтаксис
- зефирнет