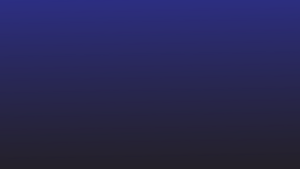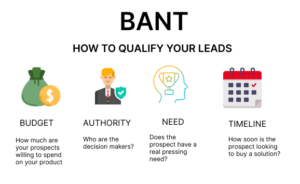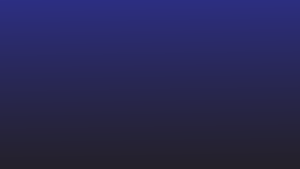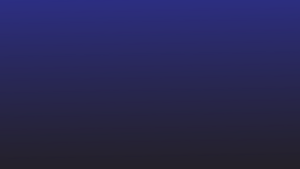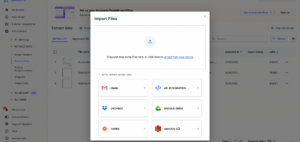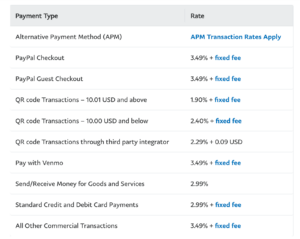Ukvarjanje z dolgimi in zapletenimi tabelami v Wordu je težavno. Pogosto je lažje upravljati in manipulirati s podatki v Excelu. Postavlja se torej vprašanje: kako lahko hitro in učinkovito pretvorite Wordove tabele v Excel?
Pretvarjanje Wordovega dokumenta v Excel ni tako zapleteno, kot bi morda pričakovali. Pravzaprav obstaja več načinov za prenos podatkov, vključno s kopiranjem in lepljenjem ali uporabo spletnih orodij. Izberite metodo, ki najbolj ustreza vašim zahtevam.
Kdaj morate Wordove tabele pretvoriti v Excel?
Microsoft Excel je briljantno orodje za shranjevanje in obdelavo ogromnih nizov podatkov ter izvajanje kompleksnih izračunov. Obdeluje lahko ogromno količino podatkov. S tisoči vrstic in stolpcev na delovni list lahko izvaja osnovne in napredne izračune, kot so aritmetične, statistične, logične in finančne funkcije. Zaradi svojih celovitih funkcij je nepogrešljivo orodje za analizo podatkov in numerične izračune.
Medtem ko je Microsoft Word idealen za ustvarjanje besedilnih dokumentov in poročil, ni namenjen obdelavi velikih količin podatkov ali izvajanju zapletenih izračunov. Potreba po pretvorbi Wordovih tabel v Excel se pojavi zaradi več razlogov:
- Ko morate izvesti zapletene statistične analize, kot so standardna deviacija, regresija in korelacija.
- Če je treba podatke, s katerimi delate, razvrstiti, filtrirati ali kategorizirati.
- Ko želite uporabiti vrtilne tabele za povzemanje, analizo, raziskovanje in predstavitev svojih podatkov.
- Ko morate Wordovemu dokumentu dodati kritične vpoglede in ga predstaviti skupaj s povezavo do Excelovega lista za nadaljnji pregled.
- Če dokument, s katerim delate, vsebuje tabele, ki so prevelike za upravljanje v Wordu.
- Ko morate ustvariti vizualne predstavitve svojih podatkov, kot so grafikoni, grafi ali histogrami.
- Za uporabo Excelovih naprednih funkcij, kot so pogojno oblikovanje, preverjanje podatkov in analiza kaj če.
- Ko morate sodelovati z več člani ekipe na istem naboru podatkov.
Ne glede na vaš razlog lahko pretvorba Wordovih tabel v Excel bistveno izboljša vašo produktivnost, učinkovitost in zmogljivosti analize podatkov. Zdaj pa se poglobimo v različne metode za pretvorbo Wordovih tabel v Excel.
1. Ročno kopiranje in lepljenje tabel
To je najpreprostejši način za prenos Wordovih tabel v Excel. Čeprav je za večje mize morda zamudno, je za manjše hitro in učinkovito.
Kako to storiti:
- Odprite Wordov dokument in poiščite tabelo, ki jo želite kopirati.
- Kliknite na začetek tabele, držite tipko miške in povlecite na konec tabele, da jo izberete.
- Z desno miškino tipko kliknite izbrano območje in v kontekstnem meniju izberite »Kopiraj«.
- Odprite Excel in postavite kazalec v celico, kjer želite, da se prikaže tabela.
- Kliknite z desno tipko miške in izberite »Prilepi«. Podatki tabele bodo zdaj v Excelu in po potrebi lahko prilagodite širine stolpcev in višine vrstic.
Upoštevajte, da lahko ta metoda včasih povzroči težave pri oblikovanju, zlasti če tabela vsebuje spojene celice ali zapletene postavitve. Torej, po lepljenju preverite svoje podatke v Excelu.
2. Shranite Wordov dokument kot datoteko .txt in ga odprite v Excelu
Excel vam omogoča uvoz tabel iz datotek .txt. Torej shranite Wordov dokument, ki vsebuje tabelo, kot datoteko .txt in jo nato uvozite v Excel.
Omogoča vam svobodo izbire oblike podatkov stolpcev in ločil. Tako je mogoče ohraniti osnovno oblikovanje, kot so oblike zapisa številk, datuma in besedila.

Kako to storiti:
- Odprite Wordov dokument in poiščite tabelo, ki jo želite pretvoriti. Izberite celotno tabelo.
- Kliknite zavihek postavitve in nato »Pretvori v besedilo«. V pogovornem oknu, ki se odpre, izberite želeno ločilo in kliknite »V redu«.
- Shranite dokument kot datoteko .txt tako, da kliknete »Datoteka«, nato »Shrani kot« in v spustnem meniju izberete »Navadno besedilo (.txt)«.
- Odprite Excel, kliknite »Datoteka«, nato »Odpri« in poiščite datoteko .txt, ki ste jo shranili. Odpre se čarovnik za uvoz.
- Sledite navodilom čarovnika za uvoz: izberite »Razmejeno«, kliknite »Naprej«, izberite ločilo in znova kliknite »Naprej«. Nastavite lahko tudi obliko podatkov za vsak stolpec.
- Za dokončanje postopka uvoza kliknite »Dokončaj«. Zdaj bi morali videti svojo tabelo v Excelu.
V besedilnih datotekah znaki, kot so vejice, zavihki ali presledki, delujejo kot ločila, ki ločujejo besede ali besedne zveze. Pri uvozu teh datotek v Excel izbrani ločilnik pomaga razdeliti podatke v ločene celice.
Čeprav je ta metoda preprosta, boste morali porabiti precej časa za ročno čiščenje podatkov v dokumentih z veliko besedila in slik poleg tabele. Poleg tega dolge tabele, združene celice in zapletene postavitve morda ne bodo natančno predstavljene, ko jih pretvorite v obliko zapisa .txt.
3. Shranite dokument kot PDF in uporabite Excelovo funkcijo »Pridobi podatke«.
Excel ima vgrajeno funkcijo, imenovano 'Get Data', ki lahko uvozi podatke iz različnih virov, vključno z datotekami PDF. Torej, shranite Wordov dokument kot PDF in nato uvozite tabele s funkcijo »Pridobi podatke« v Excelu.

Evo kako:
- Odprite Wordov dokument in pojdite na 'Datoteka' > 'Shrani kot' > 'PDF'.
- Odprite Excel, pojdite na zavihek »Podatki« in izberite »Pridobi podatke«.
- V spustnem meniju izberite »Iz datoteke« > »Iz PDF-ja«.
- Poiščite in izberite datoteko PDF, ki ste jo pravkar shranili, nato kliknite »Uvozi«.
- Excel bo nato prikazal okno Navigator — izberite tabele, ki jih želite uvoziti, in kliknite »Naloži«, da uredite/analizirate Wordove tabele v Excelu.
Ta metoda je še posebej uporabna, če imate v Wordovem dokumentu več tabel, saj lahko Excelova funkcija 'Pridobi podatke' identificira in uvozi vse tabele hkrati. Poleg tega ohrani tudi izvirno oblikovanje nedotaknjeno.
Vendar pa ta metoda morda ni popolna za dokumente s kompleksnimi postavitvami ali združenimi celicami, saj funkcija »Pridobi podatke« morda ne bo natančno prepoznala takšnega oblikovanja.
Opomba: Tabele lahko ekstrahirate tudi iz besedilnih datotek s funkcijo 'Pridobi podatke'.
Če se želite izogniti ročnemu kopiranju in lepljenju tabel ali skozi postopek shranjevanja in uvažanja datotek, so lahko spletna orodja za pretvorbo dobra možnost.
Ta orodja lahko vaš Wordov dokument samodejno pretvorijo v Excelovo datoteko, kar vam prihrani čas in trud.

Nekateri priljubljeni spletni pretvorniki vključujejo:
- Na spletu2PDF
- Majhenpdf
- Zamzar
- Convertio
Ta orodja so enostavna za uporabo. Na splošno morate:
- Obiščite spletno stran izbranega orodja za pretvorbo.
- Kliknite »Naloži« ali »Izberi datoteko«, da izberete svoj Wordov dokument.
- Za izhodni format izberite »Excel« ali ».xlsx«.
- Kliknite »Pretvori« ali »Začni pretvorbo«. Orodje bo nato obdelalo vašo datoteko in jo pretvorilo v Excelov dokument.
- Ko je pretvorba končana, prenesite pretvorjeno datoteko v svojo napravo.
Čeprav so ta orodja odlična za hitre pretvorbe, imajo nekaj omejitev. Na primer, morda ne bodo popolnoma obravnavali zapletenih tabel ali ohranili vsega oblikovanja.
Poleg tega, če vaš dokument vsebuje občutljive podatke, upoštevajte svojo zasebnost, saj se te datoteke med pretvorbo naložijo v strežnik v oblaku.
Ročne metode in preprosta orodja morda ne bodo dovolj, če želite hkrati obdelati zapletene tabele ali stotine dokumentov.
Poleg ekstrakcije tabele boste morda potrebovali orodja za prepoznavanje, razvrščanje in ekstrahiranje podatkov v velikem obsegu. Tukaj pridejo na vrsto avtomatizirana orodja, ki jih poganja AI.
Če se spopadate s kompleksno avtomatizacijo dokumentov, je Nanonet tisto, kar potrebujete. Brezhibno izvleče podatke tudi iz najbolj zapletenih tabel.
Kombinacija OCR in AI, Nanoneti lahko učinkovito bere, razume in izvleče informacije iz vaših dokumentov. Torej, naj bo a bančni izpisek, naročilnico ali račun – z različnimi postavitvami, jeziki, valutami, vrstičnimi postavkami in imeni stolpcev – Nanonets lahko obvlada vse.

Tukaj je opisano, kako lahko uporabljate Nanonets:
- Naložite svoje Wordove datoteke na platformo
- Model AI bo samodejno izvlekel podatke iz tabel v datoteki(ah).
- Preglejte in potrdite točnost pridobljenih podatkov
- Prenesite podatke v želenem formatu, na primer .xlsx ali .csv
- Ekstrahirane podatke izvozite v želeno programsko opremo ali orodje
Kaj je več? Vsakič, ko naredite ročni popravek, se umetna inteligenca iz tega uči in izboljša svojo zmogljivost, zaradi česar je sčasoma natančnejša.
Če ste finančni pomočnik, računovodja ali podatkovni analitik, je pridobivanje želenih podatkov v Excelu le polovica bitke. Pogosto morate podatke nadalje obdelati, analizirati, poslati v odobritev ali izvoziti v drugo programsko opremo. Z Nanoneti lahko ekstrahirate podatke in avtomatizirate ta opravila na nižji stopnji.

Nanonets ponuja zmogljiv uvoz in izvoz podatkov integracije, kar pomeni, da lahko priročno premikate podatke med svojimi želenimi orodji in platformami. Integrira se s priljubljenimi orodji, kot so:
- Google Preglednice
- QuickBooks
- Xero
- SAP
- Salesforce
- Sage
Ima tudi a Zapierjeva integracija, ki vam omogoča povezovanje s tisočimi drugimi aplikacijami in storitvami ter avtomatizira številne naloge v vašem delovnem toku.
Zaradi zmogljivega mehanizma umetne inteligence in brezhibnih integracij je Nanonets celovito orodje za obdelavo dokumentov, zlasti pri delu s kompleksnimi ali velikimi količinami podatkov.
S samodejnim preverjanjem veljavnosti, vgrajenim dodeljevanjem nalog in večstopenjskimi odobritvenimi poteki dela lahko zagotovite, da so vaši podatki natančno zajeti, obdelani in odobreni. Zmanjšate lahko ročne napake, prihranite čas, ohranite preglednost in izboljšate skladnost.
Zavijanje
Ne glede na to, ali ste finančni analitik, ki se ukvarja s kopico podatkov, računovodja, ki upravlja več računov, ali doktorski študent, ki zbira raziskovalne podatke, je prenos tabel iz Worda v Excel lahko zastrašujoč. Vendar pa je ta postopek mogoče bistveno poenostaviti s pravilnimi metodami in orodji.
Hitrejša obdelava podatkov vam omogoča, da se bolj osredotočite na analizo, odločanje ali druge pomembne naloge, ki zahtevajo vaše strokovno znanje. Upajmo, da je bila ta kratka vadnica dobro izhodišče za vas.
Če želite izvedeti več o naprednih funkcijah in zmožnostih Nanonetov, vas prosimo načrtuj predstavitev z našo ekipo. Z veseljem vam bomo predstavili, kako lahko naše orodje, ki ga poganja umetna inteligenca, poenostavi naloge obdelave dokumentov in znatno izboljša produktivnost.
- Distribucija vsebine in PR s pomočjo SEO. Okrepite se še danes.
- PlatoData.Network Vertical Generative Ai. Opolnomočite se. Dostopite tukaj.
- PlatoAiStream. Web3 Intelligence. Razširjeno znanje. Dostopite tukaj.
- PlatoESG. Ogljik, CleanTech, Energija, Okolje, sončna energija, Ravnanje z odpadki. Dostopite tukaj.
- PlatoHealth. Obveščanje o biotehnologiji in kliničnih preskušanjih. Dostopite tukaj.
- vir: https://nanonets.com/blog/convert-word-tables-excel/
- :ima
- : je
- :ne
- :kje
- $GOR
- 7
- a
- O meni
- natančna
- natančno
- Zakon
- dodajte
- napredno
- po
- spet
- AI
- AI motor
- Z AI napajanjem
- vsi
- omogoča
- skupaj
- Prav tako
- znesek
- zneski
- an
- Analize
- Analiza
- Analitik
- analizirati
- in
- zdi
- odobritev
- odobren
- aplikacije
- SE
- OBMOČJE
- AS
- Pomočnik
- At
- avtomatizirati
- Avtomatizirano
- samodejno
- avtomatizacija
- Avtomatizacija
- Na voljo
- izogniti
- Osnovni
- Bitka
- BE
- postane
- bilo
- Začetek
- poleg tega
- BEST
- med
- Pasovi
- briljantno
- vgrajeno
- Gumb
- by
- Izračuni
- se imenuje
- CAN
- Zmogljivosti
- Zajeto
- Celice
- znaki
- Charts
- Izberite
- izbran
- Razvrsti
- čiščenje
- klik
- Cloud
- Stolpec
- Stolpci
- COM
- kako
- dokončanje
- kompleksna
- skladnost
- zapleten
- celovito
- Connect
- Razmislite
- velika
- Vsebuje
- ozadje
- Pretvorba
- konverzije
- pretvorbo
- pretvori
- pretvorbo
- kopiranje
- popravi
- Korelacija
- bi
- ustvarjajo
- Ustvarjanje
- kritično
- plačila
- datum
- Analiza podatkov
- nabori podatkov
- Datum
- deliti
- Odločanje
- želeno
- odstopanje
- naprava
- Dialog
- drugačen
- zaslon
- potop
- razdeli
- do
- dokument
- Avtomatizacija dokumentov
- Dokumenti
- navzdol
- prenesi
- 2
- med
- vsak
- lažje
- učinkovito
- učinkovitosti
- učinkovite
- učinkovito
- prizadevanje
- omogočanje
- konec
- Motor
- dovolj
- zagotovitev
- napake
- zlasti
- Tudi
- Tudi vsak
- Excel
- pričakovati
- strokovno znanje
- raziskuje
- izvoz
- ekstrakt
- pridobivanje
- Izvlečki
- Dejstvo
- hitreje
- Feature
- Lastnosti
- občutek
- Nekaj
- file
- datoteke
- financiranje
- finančna
- konča
- Osredotočite
- za
- format
- brezplačno
- Svoboda
- iz
- funkcija
- funkcije
- nadalje
- splošno
- dobili
- pridobivanje
- gif
- daje
- Go
- dogaja
- dobro
- grafi
- grabežljiv
- veliko
- Pol
- ročaj
- srečna
- Imajo
- višine
- Pomaga
- držite
- upajmo, da
- Kako
- Kako
- Vendar
- HTTPS
- Stotine
- idealen
- identificirati
- if
- slike
- uvoz
- Pomembno
- uvoz
- izboljšanje
- izboljšuje
- in
- vključujejo
- Vključno
- Podatki
- vpogledi
- primer
- Navodila
- Integrira
- integracije
- v
- isn
- Vprašanja
- IT
- Izdelkov
- ITS
- samo
- jeziki
- velika
- večja
- postavitev
- vodi
- UČITE
- Naj
- Lets
- kot
- omejitve
- vrstica
- LINK
- ll
- obremenitev
- Logika
- Sklop
- vzdrževati
- Znamka
- Izdelava
- upravljanje
- upravljanje
- Navodilo
- ročno
- več
- ogromen
- Matter
- Maj ..
- kar pomeni,
- pomenilo
- člani
- Meni
- Metoda
- Metode
- Microsoft
- morda
- Model
- več
- Najbolj
- premikanje
- več
- morajo
- Imena
- Krmarjenje
- Navigator
- Nimate
- potrebna
- potrebe
- Naslednja
- zdaj
- Številka
- OCR
- of
- Ponudbe
- pogosto
- on
- enkrat
- tiste
- na spletu
- samo
- odprite
- o odprtju
- Možnost
- možnosti
- or
- Da
- izvirno
- Ostalo
- naši
- izhod
- več
- za
- popolna
- popolnoma
- Izvedite
- performance
- izvajati
- stavki
- pivot
- Kraj
- Plain
- Platforme
- platon
- Platonova podatkovna inteligenca
- PlatoData
- plus
- Točka
- pop
- Pops
- Popular
- močan
- prednostno
- predstaviti
- zasebnost
- Postopek
- Predelano
- obravnavati
- produktivnost
- nakup
- naročila
- vprašanje
- Hitri
- hitro
- RE
- Preberi
- Razlog
- Razlogi
- priznajo
- zmanjša
- Poročila
- zastopan
- zahteva
- Zahteve
- Raziskave
- pregleda
- ROW
- s
- Enako
- Shrani
- shranjena
- shranjevanje
- Lestvica
- brezšivne
- brez težav
- glej
- izbran
- pošljite
- občutljiva
- ločena
- ločitev
- strežnik
- Storitve
- nastavite
- Kompleti
- več
- stanja
- shouldnt
- bistveno
- Enostavno
- poenostavljeno
- hkrati
- manj
- So
- Software
- Viri
- prostori
- preživeti
- standardna
- Začetek
- Začetek
- Statistično
- Statistika
- shranjevanje
- naravnost
- racionalizirati
- študent
- taka
- Povzamemo
- miza
- tabela ekstrakcija
- Naloga
- Naloge
- skupina
- Člani ekipe
- besedilo
- da
- O
- POTEM
- Tukaj.
- te
- jih
- ta
- tisoče
- skozi
- čas
- zamudno
- do
- tudi
- orodje
- orodja
- prenos
- Prenos
- Preglednost
- Navodila
- razumeli
- naložili
- uporaba
- uporabo
- Uporaben
- POTRDI
- potrjevanje
- različnih
- Popravljeno
- sprehod
- želeli
- načini
- we
- Spletna stran
- Kaj
- kdaj
- ki
- medtem
- celoti
- bo
- okno
- z
- beseda
- besede
- delo
- potek dela
- delovnih tokov
- deluje
- Vi
- Vaša rutina za
- zefirnet