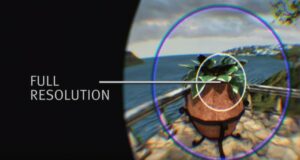Quest 3 je tu in prihaja s kopico precej uporabnih, a pogosto skritih funkcij (večina jih bo delovala tudi na Questu 2!). Tukaj je razčlenitev nasvetov in trikov, ki jih boste zagotovo želeli vedeti.
Nasveti in zvijače Quest 3 Vsebina:
- Bližnjica za posnetek zaslona in zajem videa v Quest 3
- Govorni ukazi za naloge
- Preklop med sledenjem krmilnika in sledenjem rok
- Prisilite, da se posnetki zaslona in videoposnetki dejansko sinhronizirajo z vašim telefonom
- Dvakrat tapnite za prehod
- Vklopite hitrost osveževanja 120 Hz
- Razširjeni način baterije
- Nastavite svoje 360-stopinjsko ozadje doma
- Zakleni posamezne aplikacije Quest zaradi zasebnosti
- Barvno slep način in velikost besedila
- Tipkajte preprosteje s tipkovnico Swipe Keyboard na Quest 3
- Delite svoj pogled s prijatelji v telefonu ali brskalniku
- Zaženite aplikacije iz svojega pametnega telefona, da bodo pripravljene za uporabo, ko nadenete slušalke
1. Bližnjica za posnetek zaslona in zajem videa Quest 3
Če še niste spoznali Quest 3, boste skoraj zagotovo želeli posneti posnetke zaslona in videoposnetke svojih norčij VR, da jih boste delili s prijatelji. Na srečo je to preprosto z bližnjico, ki jo lahko naredite tudi sredi igranja igre.
Bližnjica do posnetka zaslona:
Držite gumb Meta (menijski gumb na desnem krmilniku) in nato enkrat povlecite sprožilec
Bližnjica za zagon videoposnetka:
Držite gumb Meta (menijski gumb na desnem krmilniku) in nato povlecite in držite sproži za nekaj sekund. Ko se zajem začne, se prikaže sporočilo.
Bližnjica za konec zajema videa:
Če že snemate videoposnetek, lahko naredite isti ukaz kot bližnjica Start Video Capture Shortcut, da ustavite snemanje. To deluje ne glede na to, ali ste začeli snemati z bližnjico, z glasom ali prek običajnega gumba za zajem.
Posnamete lahko tudi posnetke zaslona in videoposnetke z glasovnimi ukazi, o katerih bomo govorili ... zdaj.
2. Glasovni ukazi naloge
Glasovni ukazi v Questu so zelo uporabna, a zelo zaspana funkcija, ki vam omogoča zagon iger, iskanje po trgovini, krmarjenje po slušalkah, zajemanje posnetkov zaslona in videa ter več.
Kako vklopiti glasovne ukaze na Quest 3:
- V slušalkah odprite knjižnico aplikacij in nato odprite Nastavitve
- V nastavitvah se pomaknite do Sistem → Glasovni ukazi
- Vklopite stikalo Glasovni ukazi
- Vklopite stikalo za bližnjice glasovnih ukazov
Kako aktivirati glasovne ukaze s krmilniki
- Dvakrat tapnite gumb Meta (menijski gumb na desnem krmilniku)
- Počakajte na zvočni znak, da veste, da slušalke poslušajo
- Izgovorite svoj ukaz
Kako aktivirati glasovne ukaze s sledenjem rok
- Držite desno roko navzgor in jo obrnite proti sebi
- Stisnite in pridržite prste, da odprete hitri meni Quest
- Ko prsti še vedno držite, premaknite roko v desno, da izberete Pomočnika
- Sprostite uščip, da aktivirate glasovne ukaze
Nasvet: Glasovne ukaze lahko uporabljate kjer koli v slušalkah, tudi sredi igre.
Kaj lahko storite z glasovnimi ukazi v Questu:
- Zagon iger – »Odpri Beat Sabre"
- Iskanje v trgovini – »Iskanje v trgovini Elektronavti"
- Krmarite po slušalkah – »Odpri nastavitve« | “Odprta trgovina” | "Odprta knjižnica"
- Upravljanje slušalk – “Ponovni zagon” | “Izklopi” | "Kakšna je moja baterija"
- Zajemite fotografije in videoposnetke – »Zajemite posnetek zaslona« | »Zajemi video« | »Ustavi snemanje«
3. Preklopite med sledenjem krmilnika in sledenjem rok
Quest 3 večinoma dobro razume, da nastavitev krmilnikov na ravno površino pomeni, da želite začeti uporabljati sledenje rokam. Toda včasih postane malo zmedeno. Obstaja bližnjica, ki zagotavlja, da slušalke preklopijo s sledenja krmilniku na sledenje rok, vendar jo boste morali najprej omogočiti.
Kako omogočiti krmilnike z dvojnim dotikom za sledenje rok
- V slušalkah odprite knjižnico aplikacij in nato odprite Nastavitve
- V nastavitvah se pomaknite do možnosti Sledenje gibanju
- Vklopite stikalo »Double Tap Controllers for Hand-tracking«.
Kako aktivirati "Krmilnike dvojnega dotika za sledenje roki"
- Kot pravi bližnjica, dvakrat nežno tapnite upravljalnika in slušalke bodo takoj preklopile na sledenje rokam. Če želite preklopiti nazaj na krmilnike, jih samo dvignite.
4. Prisilite, da se posnetki zaslona in videoposnetki dejansko sinhronizirajo z vašim telefonom
Ko s slušalkami posnamete posnetke zaslona in video, je naj sinhronizirati s telefonom, tako da lahko do njega dostopate prek aplikacije Meta Quest in ga od tam delite, kakor želite. V praksi se mediji skoraj nikoli ne sinhronizirajo samodejno. Lahko pa prisilite posamezne posnetke, da se sinhronizirajo s telefonom.
Na Quest 3 vsilite posnetek zaslona ali sinhronizacijo videa
- V slušalkah v menijski vrstici odprite kamero
- Poiščite posnetek zaslona ali video, ki ga želite sinhronizirati
- V datoteki kliknite meni s tremi pikami
- Kliknite Sinhroniziraj zdaj
V nekaj sekundah za posnetke zaslona in morda v minuti ali dveh za velike videoposnetke lahko odprete aplikacijo Meta Quest in se pomaknete do Galerije, da poiščete sinhronizirano predstavnost (ne pozabite »povleči navzdol za osvežitev« v galeriji, če vaša predstavnost ni se ne pojavlja). Od tam lahko prenesete fotografijo ali videoposnetek v svoj telefon in ga delite po želji. Čas, potreben za sinhronizacijo, se lahko razlikuje glede na vašo internetno hitrost.
5. Dvakrat tapnite za prehod
To je neverjetno uporabna funkcija, ki je najhitrejši in najpreprostejši način za vklop prehoda, da dobite hiter vpogled zunaj slušalk (tudi sredi igre).
Preprosto nežno dvojno pritisnite na stran slušalk (lahko jih celo tapnete s krmilnikom) in prikazal se bo prehodni pogled.
Ta funkcija bi morala biti privzeto omogočena, če pa ni, lahko vklopite Double-tap for Passthrough:
- V slušalkah pojdite na Nastavitve → Fizični prostor → Prehod
- Vklopite stikalo »Double-tap for Passthrough«.
6. Vklopite 120Hz Refresh Rate
Privzeto se Quest 3 izvaja s frekvenco osveževanja 90 Hz (kar je pogostost posodabljanja zaslona). Za bolj gladko izkušnjo z nižjo zakasnitvijo lahko povečate hitrost osveževanja do 120 Hz.
Kako vklopiti frekvenco osveževanja 120 Hz na Quest 3:
- V slušalkah pojdite na Nastavitve → Sistem → Zaslon
- Vklopite stikalo '120Hz Refresh Rate'
Zdaj bi morali meniji Quest privzeto delovati pri 120 Hz in vse aplikacije, ki podpirajo 120 Hz, bodo lahko uporabljale tudi ta način. Upoštevajte, da lahko to malo vpliva na življenjsko dobo baterije.
7. Razširjeni način baterije
Ko že govorimo o življenjski dobi baterije na Quest 3, imajo slušalke vgrajen način za iztisniti največjo moč iz vaših slušalk.
Kako vklopiti način razširjene baterije na Quest 3:
- V slušalkah pojdite na Nastavitve → Sistem → Napajanje
- Vklopite stikalo 'Extended Battery Mode'
Če vklopite način razširjene baterije, se zmanjšajo svetlost, ločljivost in verjetno število sličic, tako da slušalke opravijo manj dela in počasneje porabljajo baterijo.
8. Nastavite svoje 360-stopinjsko ozadje doma
Meta ponuja vrsto virtualnih okolij za prostor Quest Home in večina uporablja 360-stopinjsko fotografijo kot ozadje, vendar lahko za ozadje uporabite tudi svojo 360-stopinjsko fotografijo.
Kako nastaviti 360-stopinjsko ozadje v Quest Home:
- V slušalkah pojdite na Nastavitve → Prilagajanje → Navidezno okolje
- Pomaknite se do konca seznama navideznih okolij
- Kliknite puščico poleg možnosti »Custom Skybox View«
- Izberite enega od privzetih skyboxov ali izberite svojega
Upoštevajte, da privzeto domače okolje Quest 3 ne prikazuje ozadja (niti nekaj drugih). Večina okolij bo prikazala vaš skybox, vendar nekatera nudijo boljši pogled kot druga, zato poskusite ugotoviti, katero vam je najbolj všeč.
9. Zaklenite posamezne aplikacije Quest zaradi zasebnosti
Zabavno je deliti VR s prijatelji in družino. Ker lahko veliko različnih ljudi uporablja vaš Quest 3, je lepo, da lahko zaklenete določene aplikacije, tako da druga oseba ne naleti na vaše klepete v programu Messenger, prepiše vaš napredek v igri ali vohlja po zgodovini vašega brskalnika.
Kako zakleniti aplikacije Quest 3:
- V slušalkah pojdite na Nastavitve → Aplikacije → Zaklepanje aplikacij
- Izberite aplikacijo(-e), ki jo želite zakleniti
- Vnesite vzorec gesla s prstom ali krmilniki, da povežete pike v nepozaben vzorec
Vsakič, ko zaženete to aplikacijo, boste morali vnesti geslo, preden jo lahko uporabite. Aplikacije morajo biti pomanjšane ali popolnoma zaprte, da se po uporabi zaklenejo. Preklop slušalk v mirovanje ne bo zaklenil trenutno aktivne aplikacije.
10. Barvno slep način in velikost besedila
Ali ste vedeli, da je približno 8 % moških in 0.5 % žensk barvno slepih? To je skoraj toliko, kot je levičarjev! Če še nikoli niste preverili barvne slepote, ta 30-sekundni test je dober začetek.
Na srečo Quest 3 vključuje nekaj možnosti dostopnosti za lažjo uporabo tistim, ki so barvno slepi ali slabovidni.
Kako vklopiti barvno slep način:
- V slušalkah pojdite na Nastavitve → Dostopnost → Vid → Popravek barv
- Vklopite stikalo Color Correction
- Izberite eno od štirih vrst barvne slepoto
Kako povečati velikost pisave v Quest 3:
- V slušalkah pojdite na Nastavitve → Dostopnost → Vid
- Pod Velikost besedila izberite med petimi različnimi možnostmi velikosti.
Vaše slušalke se bodo morale znova zagnati, ko spremenite velikost besedila, in na žalost bo sprememba velikosti veljala samo za sistemske menije.
11. Enostavneje tipkajte s tipkovnico Swipe Keyboard na Quest 3
Tipkanje s kazalci ali laserskimi kazalci ni zelo hitro. Če želite pospešiti tempo, lahko v Questu 3 omogočite funkcijo »povlecite za tipkanje«, ki deluje podobno kot na mnogih pametnih telefonih.
Kako omogočiti tipkanje s potegom:
- V slušalkah pojdite na Nastavitve → Eksperimentalno
- Vklopite stikalo Swipe Typing
Če ne vidite možnosti v Nastavitve → Eksperimentalno, je bila morda premaknjena v Nastavitve → Sistem → Tipkovnica.
Zdaj lahko vsakič, ko se pojavi sistemska tipkovnica, uporabite tipkanje s prstom ali krmilniki.
12. Delite svoj pogled s prijatelji v telefonu ali brskalniku
Ne glede na to, ali želite biti v slušalkah in pokazati nekaj ljudem zunaj njih ali pa so v slušalkah in želite imeti možnost videti, kaj počnejo, da bi jim pomagali, je predvajanje najboljši način. V svoj pametni telefon ali kateri koli spletni brskalnik lahko predvajate videoposnetek dogajanja v slušalkah.
Kako predvajati Quest 3 na pametni telefon:
- Prepričajte se, da sta pametni telefon in slušalka povezana z isto dostopno točko Wi-Fi
- Preverite, ali imate na pametnem telefonu nameščeno aplikacijo Meta Quest
- V aplikaciji Meta Quest bo na domači strani ('Vir') na vrhu strani prikazana slika vaših slušalk
- Kliknite gumb »Cast« poleg slušalk
S tem se bo začelo predvajanje iz slušalk. Uporabnik v notranjosti bo na svojem zaslonu videl majhno lučko, ki označuje, da slušalke predvajajo.
Kako predvajati Quest 3 v brskalnik:
- V računalniku ali pametnem televizorju pojdite na oculus.com/cast
- V slušalkah pritisnite gumb Meta (menijski gumb na desnem krmilniku)
- V menijski vrstici izberite ikono kamere
- Izberite gumb Cast na vrhu
- Pritisnite gumb menija, da se vrnete v igro
13. Zaženite aplikacije iz pametnega telefona, tako da so pripravljene za uporabo, ko nadenete slušalke
Običajno, ko se odločite igrati VR, se boste morda morali malo pripraviti, na primer premakniti stol, narediti požirek vode ali popraviti lase. Ali ne bi bilo lepo, če bi se lahko aplikacija, ki jo želite igrati, nalagala v ozadju, še preden si nadenete slušalke? Na srečo je to mogoče!
Kako zagnati aplikacije Quest 3 iz pametnega telefona:
- Preverite, ali imate na pametnem telefonu nameščeno aplikacijo Meta Quest
- V aplikaciji Meta Quest kliknite Meni v spodnji vrstici za krmarjenje
- Pomaknite se do konca strani navzdol in kliknite Moja knjižnica
- Izberite aplikacijo, ki jo želite zagnati
- Kliknite gumb Zaženi na strani aplikacije
Upam, da so vsi na tem seznamu odkrili vsaj eno stvar, ki je niso vedeli o svojih slušalkah! Ali obstajajo odlični nasveti in triki za Quest 3, ki smo jih zamudili? Spustite jih v komentarje spodaj!
- Distribucija vsebine in PR s pomočjo SEO. Okrepite se še danes.
- PlatoData.Network Vertical Generative Ai. Opolnomočite se. Dostopite tukaj.
- PlatoAiStream. Web3 Intelligence. Razširjeno znanje. Dostopite tukaj.
- PlatoESG. Ogljik, CleanTech, Energija, Okolje, sončna energija, Ravnanje z odpadki. Dostopite tukaj.
- PlatoHealth. Obveščanje o biotehnologiji in kliničnih preskušanjih. Dostopite tukaj.
- vir: https://www.roadtovr.com/meta-quest-3-tips-tricks-settings/
- :ima
- : je
- :ne
- $GOR
- 12
- 13
- 23
- 30
- 7
- 8
- a
- Sposobna
- O meni
- dostop
- dostopnost
- aktivna
- dejansko
- po
- vsi
- skoraj
- že
- Prav tako
- an
- in
- Še ena
- kaj
- kjerkoli
- aplikacija
- zdi
- pojavljajo
- aplikacije
- Uporabi
- aplikacije
- SE
- AS
- At
- audio
- samodejno
- nazaj
- ozadje
- ozadje
- baterija
- Življenjska doba baterije
- BE
- bilo
- pred
- začetek
- BEST
- Boljše
- med
- tako
- Bottom
- Razčlenitev
- brskalnik
- vgrajeno
- Bunch
- vendar
- Gumb
- by
- kamera
- CAN
- zajemanje
- ujame
- litje
- Zagotovo
- Stol
- spremenite
- preverjeno
- Izberite
- klik
- zaprto
- barva
- prihaja
- komentarji
- zmeden
- Connect
- povezane
- Vsebina
- krmilnik
- bi
- Trenutno
- odloča
- privzeto
- vsekakor
- Odvisno
- drugačen
- odkril
- do
- ne
- Ne
- tem
- dont
- navzdol
- prenesi
- Drop
- lažje
- najlažje
- enostavno
- lahka
- bodisi
- omogočajo
- omogočena
- okolje
- okolja
- ocenjeni
- Tudi
- vsi
- izkušnje
- poskus
- eksperimentalni
- Obraz
- družina
- FAST
- Feature
- Lastnosti
- Nekaj
- Najdi
- prst
- prva
- pet
- fiksna
- stanovanje
- za
- moč
- štiri
- prijatelji
- iz
- v celoti
- zabava
- Galerija
- igra
- Games
- dobili
- Daj
- Pogled
- Go
- dobro
- veliko
- Garancija
- Hair
- strani
- Zgodi se
- Imajo
- slušalke
- Hero
- pomoč
- pomoč
- tukaj
- skrita
- zelo
- zgodovina
- držite
- Domov
- upam,
- Kako
- Vendar
- HTTPS
- ICON
- if
- slika
- takoj
- vpliv
- in
- vključuje
- Povečajte
- neverjetno
- Indeks
- individualna
- v notranjosti
- nameščen
- Internet
- IT
- jpg
- samo
- Vedite
- velika
- laser
- Latenca
- kosilo
- vsaj
- manj
- Naj
- Knjižnica
- življenje
- light
- kot
- Verjeten
- Limited
- Seznam
- malo
- nalaganje
- nižje
- Znamka
- več
- Maj ..
- mogoče
- me
- pomeni
- mediji
- nepozabno
- Moški
- Meni
- Sporočilo
- Messenger
- Meta
- Meta iskanje
- Bližnji
- morda
- min
- zamudili
- način
- več
- Najbolj
- premikanje
- premaknjeno
- Gibanje
- morajo
- my
- Krmarjenje
- ostalo
- Nimate
- net
- nikoli
- Novo
- Naslednja
- lepo
- zdaj
- Oculus
- of
- Ponudbe
- pogosto
- on
- ONE
- samo
- na
- odprite
- Možnost
- možnosti
- or
- Da
- drugi
- ven
- zunaj
- lastne
- Lastniki
- Pace
- Stran
- del
- iti skozi
- Geslo
- Vzorec
- PC
- ljudje
- oseba
- personalizacija
- telefon
- fotografija
- fizično
- kramp
- Kraj
- platon
- Platonova podatkovna inteligenca
- PlatoData
- Predvajaj
- igranje
- prosim
- Pops
- moč
- praksa
- pritisnite
- precej
- Napredek
- dal
- iskanje
- naloga 3
- aplikacija za iskanje
- iskanje doma
- Hitri
- najhitrejši
- precej
- območje
- Oceniti
- pripravljen
- Snemanje
- zmanjša
- redni
- Resolucija
- vrnitev
- Pravica
- Run
- deluje
- s
- Enako
- pravi
- Zaslon
- galerija
- Iskalnik
- drugi
- sekund
- glej
- nastavite
- nastavitev
- nastavitve
- Delite s prijatelji, znanci, družino in partnerji :-)
- shouldnt
- Prikaži
- pokazale
- strani
- podobno
- saj
- Velikosti
- Počasi
- majhna
- pametna
- Smart TV
- pametni telefon
- pametne telefone
- bolj gladko
- Snoop
- So
- nekaj
- Nekaj
- Včasih
- Vesolje
- specifična
- hitrost
- Stisnite
- Začetek
- začel
- Še vedno
- stop
- trgovina
- podpora
- Preverite
- Površina
- Preklop
- sistem
- Bodite
- meni
- Dotaknite
- Test
- besedilo
- kot
- da
- O
- njihove
- Njih
- POTEM
- Tukaj.
- jih
- stvar
- ta
- tisti,
- skozi
- čas
- nasveti
- Nasveti in triki
- do
- skupaj
- tudi
- vrh
- proti
- sprožijo
- OBRAT
- tv
- Dvakrat
- dva
- tip
- razumevanje
- na žalost
- posodobitve
- naprej
- uporaba
- Rabljeni
- uporabnik
- uporabo
- različica
- zelo
- Video
- Video posnetki
- Poglej
- Virtual
- Vizija
- Voice
- vr
- želeli
- Voda
- način..
- we
- web
- spletni brskalnik
- Kaj
- kdaj
- ali
- ki
- WHO
- Wi-fi
- bo
- z
- Ženske
- delo
- deluje
- Vi
- Vaša rutina za
- zefirnet