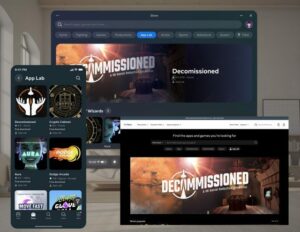Vision Pro är här och det är en förvånansvärt kapabel enhet. Apple har också laddat headsetet med massor av alternativ och funktioner som inte är uppenbara vid första anblicken. Så jag är här med de viktigaste Vision Pro-tipsen, tricken och inställningarna för att få ut det mesta av enheten.
Vision Pro Tips och tricks Innehåll:
- FaceTime med vänner som inte har Apple-enheter
- Kalibrera om Eye-tracking och IPD på Vision Pro
- Flytta alla fönster och appar till vy
- Minimera appar och miljöer snabbt
- Ta en skärmdump eller spela in en video på Vision Pro
- Användbara Siri-kommandon på Vision Pro
- Streama och dela appar över FaceTime
- Spegel eller Cast Vision Pro så att andra kan se inuti
- Dela din syn över FaceTime
- Spotlight Search and Launcher
- Tvångsavsluta appar på Vision Pro
- Stäng av headsetet
- Tvinga omstart av Vision Pro
- Ta bort och avinstallera appar
- Dela ditt headset med gästanvändare
Intresserad av Vision Pro-tillbehör? Missa inte vår sammanfattning här.
1. FaceTime med vänner som inte har Apple-enheter
FaceTime på Vision Pro är en fantastisk funktion och överraskande nog kan du faktiskt chatta med vänner som inte har några Apple-enheter. Med hjälp av en inbjudningslänk kan vänner gå med från vilken modern webbläsare som helst på sin Android-telefon, Windows-dator etc.
- Öppna appmenyn i ditt headset (tryck på Digital Crown en gång)
- Till vänster om appmenyn väljer du avsnittet Personer (en ikon som ser ut som konturerna av två personer)
- Längst upp till vänster i avsnittet Personer väljer du Ny länk.
- Skicka den här länken till de personer du vill chatta med.
- När de öppnar länken får du ett meddelande i ditt headset om att de vill gå med.
- Gå med i FaceTime-samtalet från aviseringen och se till att släppa in dem i chatten via menyn "People Waiting".
Härifrån kan du FaceTime med de flesta normala funktioner du kan förvänta dig, inklusive att dela din skärm med dem.
2. Kalibrera om Eye-tracking & IPD på Vision Pro
Eye-tracking är en viktig del av Vision Pro. Det driver inte bara headsetets primära inmatningsmetod, det används också för att förbättra headsetets bildkvalitet i realtid. Om du har problem med felaktig ögoninmatning, ser färgtoner i din periferi eller hanterar ögonpåfrestning som du inte har haft tidigare, bör du försöka omkalibrera din eye-tracking och IPD.
Kalibrera om Eye-tracking
- Tryck snabbt på "avtryckaren" längst upp till vänster på Vision Pro fyra gånger.
- Följ instruktionerna på skärmen för att omkalibrera eye-tracking.
Kalibrera om IPD (linsavstånd)
- Öppna Inställningar i ditt headset (eller säg "Hej Siri, öppna inställningar").
- I Inställningar navigerar du till Ögon och händer.
- I Ögon och händer väljer du Justera skärmar.
Eftersom ögonspårningsnoggrannheten kan variera beroende på hur headsetet vilar på ditt ansikte, är det mer sannolikt att det behöver omkalibreras då och då än IPD.
3. Flytta alla fönster och appar till vy
Sättet du kan låta fönster och appar flyta runt i ditt hem i Vision Pro kan kännas magiskt. Men lustigt nog är det möjligt att ibland "förlora" och app genom att glömma var du lämnade det. Ibland betyder det att du kommer att försöka starta en app och den verkar inte öppnas (eftersom den redan är öppen någonstans som du inte kan hitta). Lyckligtvis finns det ett sätt att återkalla alla dina appar och fönster till dig.
- Håll "Digital Crown"-ratten uppe till höger på Vision Pro i några sekunder.
- Detta kommer att visa alla öppna appar framför dig.
Att göra detta "omcentrerar" också din syn. Helt uppslukande appar kommer ihåg sin "framåt"-rubrik när de öppnas, vilket gör att utvecklare kan lägga det viktigaste innehållet framför dig. Men detta kan vara ett problem ibland (som om du behöver vända stolen eller flytta från en plats till en annan i ditt rum). Om du håller den "Digital Crown" återställs appens framåtriktning så att den ligger framför dig och uppdaterar dig i appens innehåll.
4. Minimera appar och miljöer snabbt
Även om du kan använda ratten ovanpå headsetet för att vända din nedsänkning upp och ner, vill du ibland bara få en snabb titt på den verkliga världen utan att flytta runt fönster eller snurra på ratten. Lyckligtvis kommer en enkel genväg att göra exakt det.
Snabbminimera
- Tryck snabbt på "Digital Crown"-ratten uppe till höger på Vision Pro två gånger.
- För att returnera alla dina appar och miljö, tryck på Digital Crown en gång.
5. Ta en skärmdump eller spela in en video på Vision Pro
Precis som med din telefon kan du ta en skärmdump eller video av allt du ser inuti Vision Pro.
Ta en skärmdump
- Bär ditt headset, tryck och släpp knappen längst upp till vänster på headsetet och Digital Crown samtidigt
- Din skärmdump sparas i Foton
Pro tips: Vision Pro suddar ut området runt din blick, så se till att dina ögon tittar på den del av din vy som du vill fånga.
Spela in en video
- Luta huvudet uppåt i ditt headset och titta uppåt med ögonen tills du ser en liten prick, välj den för att öppna Kontrollcenter.
- Välj ikonen som ser ut som två skjutreglage.
- På nästa skärm väljer du ikonen som ser ut som en hel cirkel inuti en ihålig cirkel.
- För att stoppa inspelningen, tryck på knappen längst upp till vänster på headsetet, eller gå till Control Center och välj Stoppa.
Pro tips: Som standard spelas inte in ljud när du spelar in din vy. För att fånga ljud i Vision Pro, följ stegen ovan, men när du väljer skärminspelningsknappen (en hel cirkel inuti en ihålig cirkel) se till att tryck och håll. En annan meny visas där du kan välja att aktivera mikrofonen.
6. Användbara Siri-kommandon på Vision Pro
Siri kan göra alla vanliga saker du kan förvänta dig, men det finns några kommandon som är unikt användbara på Vision Pro.
Starta appar där du vill skapa en snabb arbetsyta
- Säg "Hej, Siri start [appnamn]" och appen kommer att starta åt vilken riktning du än tittar. Detta gör det enkelt att snabbt konfigurera appar runt dig.
- Till exempel, medan du ser fram emot, säg "starta Safari." Titta sedan åt vänster och säg "lansera meddelanden." Titta sedan till höger och säg "starta musik."
- Du kan göra samma sak medan du tittar upp och ner.
Byt miljö och växla mellan dag och natt
- Du kan be Siri att aktivera den uppslukande bakgrunden. När du har aktiverat Siri, säg bara "ta mig till månen" eller "ta mig till Mount Hood."
- Ändra tiden på dygnet genom att säga "make it night time" eller "make it day time".
Berätta snabbt för tiden
- Den här är inte Vision Pro-specifik, men eftersom det enda sättet att kontrollera tiden är att slå upp och öppna kontrollcentret, är det ibland snabbare och enklare att använda Siri.
- Aktivera bara Siri och säg "vad är klockan?" Du kan också fråga vad klockan är på andra platser (dvs: "vad är klockan i London?"
7. Streama och dela appar över FaceTime
Även om det är möjligt att casta hela din vy på Vision Pro, kan du också streama eller casta enskilda applikationer över FaceTime. Detta är användbart för saker som att lyssna på musik, titta på film tillsammans eller få feedback på en bildpresentation.
- Gå med i ett FaceTime-samtal med din vän.
- I appar som stöds trycker du på SharePlay-knappen som visas ovanför appens fönster för att börja streama appen.
Om appen stöder det kommer alla FaceTime-deltagare att se ditt appfönster streamas till dem i realtid. Du kan till och med dela YouTube-videor på Vision Pro genom Safari på det här sättet!
Vissa appar har en djupare SharePlay-integration som kommer att uppmana FaceTime-deltagare att starta appen på sin enhet och sedan synkronisera uppspelningen. Alla kommer dock att behöva ett abonnemang på appen i fråga (dvs: Apple TV) för att detta ska fungera.
8. Spegel eller Cast Vision Pro så att andra kan se inuti
Om du vill visa någon i samma rum som dig vad du ser inuti headsetet kan du spegla (även känt som casting) vyn av vad som finns inuti headsetet till en närliggande MacBook, iPhone, iPad eller AirPlay-stödd TV. Oavsett vilken enhet du castar till, se till att det är på samma Wi-Fi-nätverk som ditt headset.
Aktivera Mirror Casting
- Luta huvudet uppåt i ditt headset och titta uppåt med ögonen tills du ser en liten prick, välj den för att öppna Kontrollcenter.
- Välj ikonen som ser ut som två skjutreglage.
- Välj ikonen som ser ut som två överlappande rutor.
- Välj enheten att casta till.
Casta till en iPhone eller iPad
- Som standard kanske inte iPhone och iPad har AirPlay aktiverat.
- Åtgärda detta på din iPhone eller iPad genom att gå till Inställningar → Allmänt → AirPlay & Handoff.
- Se till att "AirPlay Receiver" är påslagen och följ sedan stegen ovan för "Aktivera Mirror Casting".
Casta till en Mac eller MacBook
- Som standard ska din Mac eller MacBook ha AirPlay aktiverat och ska visas i listan över enheter att casta till.
- Om inte, gå till Systeminställningar → Allmänt → AirDrop & Handoff på din dator (macOS 12 eller tidigare kan behöva gå till Systeminställningar → Delning)
- Se till att "AirPlay Receiver" är påslagen och följ sedan stegen ovan för "Aktivera Mirror Casting".
Casta till en TV som stöds av AirPlay
- Som standard ska din Apple TV (och vissa icke-Apple TV-apparater som har AirPlay inbyggt) ha AirPlay aktiverat och ska visas i listan över enheter att casta till.
- Om inte, gå till Inställningar → AirPlay och HomeKit på din Apple TV.
- Se till att "AirPlay Receiver" är påslagen och följ sedan stegen ovan för "Aktivera Mirror Casting".
Observera att när du castar din Vision Pro kommer vissa appar (särskilt videoströmningsappar som Disney+) att visa ett tomt fönster som inte kan ses av dig eller någon som tittar på. Detta är relaterat till en DRM-funktion.
9. Dela din syn över FaceTime
Du kan dela en bild av din omgivning (vad genomgångskamerorna ser) och apparna i ditt headset över FaceTime så att andra kan se vad du ser på distans.
- När du är i ett FaceTime-samtal i ditt headset trycker du på vyn för den andra deltagaren för att visa alternativöverlägget.
- Välj vydelningsikonen (ser ut som en rundad bildram) för att börja kasta din vy över samtalet.
- Den andra deltagaren kommer att kunna se allt i sikte, som ditt hem, händer och fönstren du har öppna på Vision Pro.
10. Spotlight Search and Launcher
Om du har använt en Mac så är du förmodligen bekant med Spotlight, den inbyggda startprogrammet som gör det snabbt och enkelt att öppna och byta program. iPhones och iPads har en liknande kapacitet, och det visar sig att Vision Pro också gör det! Att öppna Spotlight med ett tangentbord på Vision Pro är enkelt och användbart, men utan tangentbord är det ganska långsamt och krångligt.
Öppna Spotlight Search på Vision Pro med ett tangentbord
- Tryck på cmd+mellanslag för att öppna Spotlight (samma kortkommando som på Mac)
Öppna Spotlight Search på Vision Pro
- Luta huvudet uppåt i ditt headset och titta uppåt med ögonen tills du ser en liten prick, välj den för att öppna Kontrollcenter.
- Välj ikonen som ser ut som två skjutreglage.
- Välj ikonen som ser ut som ett förstoringsglas
11. Tvångsavsluta appar på Vision Pro
Ibland beter sig appar dåligt och det enda sättet att fixa dem är att tvinga dem att stänga och sedan starta om dem.
- Tryck och håll ned knappen längst upp till vänster på headsetet och den digitala kronan samtidigt tills du ser menyn Force Quit visas.
- Välj appen du vill stänga och välj sedan Force Quit.
12. Stäng av headsetet
Även om det är säkert att helt enkelt koppla bort batteripaketet från ditt headset, är det också möjligt att stänga av Vision Pro genom själva programvaran.
- Tryck och håll ned knappen längst upp till vänster på headsetet och den digitala kronan samtidigt.
- Använd strömreglaget för att stänga av headsetet.
Proffstips: Du kan också säga "Hej Siri, stäng av."
13. Tvinga omstart av Vision Pro
Ibland kan headsetet bli ur spel och du kan inte stänga av det på normalt sätt, men som tur är kan du tvinga det att starta om.
- Tryck och håll ned knappen längst upp till vänster på headsetet och den digitala kronan samtidigt och fortsätt att hålla ned även om du ser menyn Force Quit visas.
- Fortsätt att hålla ned knapparna tills displayen blir svart.
Proffstips: Du kan också säga "Hej Siri, starta om."
14. Ta bort och avinstallera appar
Att avinstallera appar på Vision Pro fungerar ungefär som du kan förvänta dig på en iPhone eller iPad!
- Öppna appmenyn i ditt headset (tryck på Digital Crown en gång).
- Tryck och håll på appen du vill avinstallera.
- Välj Ta bort app.
15. Dela ditt headset med gästanvändare
Även om du bara kan ge ditt headset till någon och berätta ditt lösenord för att börja leka med headsetet, kalibrerar gästanvändare tillfälligt headsetet för en annan användare. Detta är viktigt eftersom noggrann eyetracking och IPD-kalibrering är viktigt för både funktion och komfort hos Vision Pro. Gästanvändare låter dig också tillåta människor att bara se vissa appar, så att du kan vara säker på att de inte får en glimt av meddelanden, webbhistorik etc.
Aktivera gästanvändare
- Luta huvudet uppåt i ditt headset och titta uppåt med ögonen tills du ser en liten prick, välj den för att öppna Kontrollcenter.
- I Kontrollcenter trycker du på ikonen Gästanvändare (som ser ut som konturen av en person inuti en prickad cirkel).
Välj vilka appar som gästanvändaren ser
- I Gästanvändare väljer du om du vill att användaren ska kunna använda alla appar på headsetet eller bara de appar som för närvarande är öppna.
Casta gästanvändarens vy
- Vid det här laget kan du också välja att börja casta headsetets vy till en närliggande Apple-dator, iPhone eller AirPlay TV.
- Du kan också välja att dirigera ljudet genom AirPlay-enheten eller genom headsetet (i de flesta fall vill du att det ska gå genom headsetet som vanligt).
Efter att ha startat gästanvändare ta bort headsetet och lämna det till den nya användaren. Efter att ha satt på den kommer de att uppmanas med kalibreringsproceduren. När de tar bort headsetet inaktiveras gästanvändaren automatiskt och Vision Pro återgår till dina inställningar.
Jag hoppas att alla upptäckte åtminstone en sak de inte visste om sitt headset i den här listan! Finns det några bra Vision Pro-tips & tricks vi missat? Släpp dem i kommentarerna nedan!
- SEO-drivet innehåll och PR-distribution. Bli förstärkt idag.
- PlatoData.Network Vertical Generative Ai. Styrka dig själv. Tillgång här.
- PlatoAiStream. Web3 Intelligence. Kunskap förstärkt. Tillgång här.
- Platoesg. Kol, CleanTech, Energi, Miljö, Sol, Avfallshantering. Tillgång här.
- PlatoHealth. Biotech och kliniska prövningar Intelligence. Tillgång här.
- Källa: https://www.roadtovr.com/apple-vision-pro-tips-tricks-settings/
- : har
- :är
- :inte
- :var
- $UPP
- 12
- 15%
- 7
- a
- Able
- Om Oss
- ovan
- tillgång
- tillbehör
- noggrannhet
- exakt
- aktivera
- aktivering
- faktiskt
- Efter
- airdrop
- Alla
- tillåta
- tillåter
- redan
- också
- an
- och
- android
- Annan
- vilken som helst
- någon
- app
- visas
- visas
- Apple
- tillämpningar
- appar
- ÄR
- OMRÅDE
- runt
- AS
- be
- At
- audio
- automatiskt
- bakgrund
- dåligt
- batteri
- BE
- därför att
- innan
- börja
- mellan
- Svart
- Oskärpa
- båda
- föra
- webbläsare
- Bläddrar
- inbyggd
- men
- Knappen
- by
- Ring
- kameror
- KAN
- Kan få
- kapacitet
- kapabel
- fånga
- fall
- gjutning
- brottning
- Centrum
- vissa
- Ordförande
- chatt
- ta
- Välja
- Circle
- Stäng
- färg
- bekvämlighet
- kommentarer
- dator
- innehåll
- innehåll
- kontroll
- Krona
- besvärlig
- För närvarande
- dag
- som handlar om
- djupare
- Standard
- beroende
- utvecklare
- anordning
- enheter
- digital
- riktning
- inaktiverad
- upptäckt
- Visa
- displayer
- do
- gör
- inte
- inte
- DOT
- ner
- Drop
- Tidigare
- lättare
- lätt
- möjliggöra
- aktiverad
- Hela
- Miljö
- miljöer
- väsentlig
- etc
- Även
- alla
- allt
- exakt
- förvänta
- ögat
- Ögon
- Ansikte
- FaceTime
- bekant
- Leverans
- Funktioner
- återkoppling
- känna
- få
- hitta
- Förnamn
- Fast
- flytande
- följer
- För
- kraft
- Framåt
- fyra
- RAM
- vän
- vänner
- från
- främre
- fullständigt
- funktion
- skaffa sig
- få
- Blick
- Glimt
- Go
- Går
- kommer
- stor
- Gäst
- hade
- sidan
- händer
- Har
- har
- huvud
- Rubrik
- headset
- här.
- historia
- hålla
- innehav
- Hem
- huva
- hoppas
- Hur ser din drömresa ut
- Men
- HTTPS
- IKON
- ie
- if
- bild
- nedsänkning
- uppslukande
- med Esport
- förbättra
- in
- I andra
- felaktig
- Inklusive
- individuellt
- ingång
- inuti
- exempel
- instruktioner
- integrering
- in
- bjuda in
- iPad
- iPhone
- problem
- IT
- sig
- delta
- jpg
- bara
- Vet
- känd
- lansera
- t minst
- Lämna
- vänster
- lins
- Låt
- tycka om
- sannolikt
- LINK
- Lista
- Lyssna
- london
- se
- du letar
- UTSEENDE
- mac
- Mac OS
- göra
- GÖR
- Materia
- Maj..
- me
- betyder
- Meny
- meddelanden
- metod
- mikrofon
- minimera
- spegel
- Fröken
- missade
- Modern Konst
- mer
- mest
- MONTERA
- flytta
- Filmer
- rörliga
- Musik
- namn
- Navigera
- Behöver
- nät
- Nya
- Nästa
- natt
- Nej
- normala
- anmälan
- Uppenbara
- tillfällig
- of
- sänkt
- on
- gång
- ONE
- endast
- öppet
- öppnade
- öppning
- Tillbehör
- or
- Övriga
- Övrigt
- vår
- ut
- översikt
- över
- Pack
- del
- deltagare
- deltagare
- särskilt
- passera
- Personer
- personen
- telefon
- Bild
- Plats
- platser
- plato
- Platon Data Intelligence
- PlatonData
- i
- Punkt
- möjlig
- kraft
- presentation
- tryck
- pretty
- primär
- Pro
- förmodligen
- Problem
- förfaranden
- sätta
- sätta
- kvalitet
- fråga
- Snabbt
- snabbare
- snabbt
- verklig
- verkliga världen
- realtid
- post
- inspelning
- relaterad
- frigöra
- ihåg
- distans
- ta bort
- vilar
- avkastning
- höger
- Rum
- roundup
- Rutt
- Safari
- säker
- Samma
- sparade
- säga
- säger
- screen
- Sök
- sekunder
- §
- se
- se
- till synes
- välj
- in
- inställningar
- Dela
- delning
- skall
- show
- stänga
- stänga
- liknande
- helt enkelt
- eftersom
- Skjut
- reglaget
- glidning
- långsam
- Small
- So
- Mjukvara
- fast
- några
- någon
- ibland
- någonstans
- ljud
- specifik
- Spotlight
- kvadrater
- starta
- Starta
- Steg
- Sluta
- ström
- streaming
- prenumeration
- Som stöds
- Stöder
- säker
- överraskande
- Växla
- system
- Ta
- Tryck
- tala
- än
- den där
- Smakämnen
- Området
- deras
- Dem
- sedan
- Där.
- de
- sak
- saker
- detta
- Genom
- tid
- gånger
- Tips
- Tips
- till
- tillsammans
- ton
- topp
- prova
- SVÄNG
- vände
- vänder
- tv
- två
- unikt
- tills
- på
- uppåt
- användning
- Begagnade
- användbara
- Användare
- med hjälp av
- vanliga
- variera
- Video
- Video
- utsikt
- syn
- vill
- tittar
- Sätt..
- we
- Vad
- när
- som
- medan
- Wi-fi
- kommer
- fönster
- fönster
- med
- inom
- utan
- Arbete
- fungerar
- världen
- Om er
- Din
- Youtube
- zephyrnet