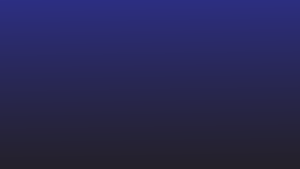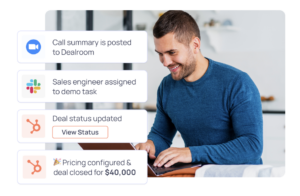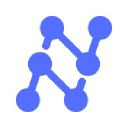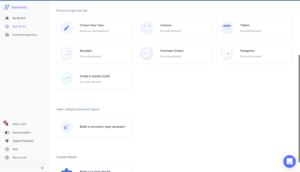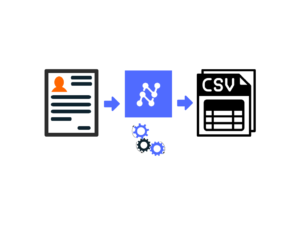Outlook är en populär e-posttjänst för affärskommunikation och är ofta förstahandsvalet för stora företagsanvändare.
Även om det erbjuder ett brett utbud av kraftfulla funktioner och integrationer, erbjuder Outlook inte ett enkelt sätt att analysera/extrahera data från e-postmeddelanden. Företagsdata som kommer in via Outlook-e-post eller bilagor extraheras vanligtvis manuellt till Excel-kalkylblad eller andra affärsapplikationer.
Automatisera arbetsflöden från e-post till kalkylblad med Nanonets. Analysera e-postdata till strukturerad data som passar för affärsapplikationer.
Varför exportera e-postmeddelanden från Outlook till Excel?
E-postmeddelanden innehåller mycket viktig affärsdata. Företag får fakturor, kvitton, offerter, försäljningsförfrågningar och mer via e-post. Det är svårt att organisera och förstå alla dessa data i själva Outlook.
Genom att exportera e-postdata från Outlook till Excel kan företag undersöka all denna data för att få värdefulla insikter. Du kanske också vill exportera Outlook-e-postmeddelanden till Excel helt enkelt för att säkerhetskopiera alla dina data eller flytta till en annan e-postleverantör/server.
I den här artikeln tittar vi på olika sätt att exportera data från Outlook-e-postmeddelanden till Excel-kalkylblad. Ingen av dessa metoder är helt perfekt, för att vara ärlig – formateringen ändras ofta under exporten.
Vi tittar också på hur man automatiskt exporterar Outlook-e-postmeddelanden till Excel utan förlust av data eller formatering.
Hur man exporterar Outlook-e-post till Excel
Här är några av de mest använda metoderna för att exportera e-postdata från Outlook till Excel:
Kopiera och klistra in data manuellt från Outlook till Excel
Förmodligen det dummaste tillvägagångssättet här – men det fungerar fortfarande.
Öppna e-postmeddelanden eller bilagor en efter en, kopiera all relevant data och klistra in i ett Excel-ark.
Exportera direkt från Outlook till Excel
Att direkt exportera e-post från Outlook till Excel är ganska enkelt.
Men den här metoden kommer bara att behålla vanlig text och grundläggande länkar - all annan formatering kommer att gå förlorad.
- Öppna Outlook >> klicka på "Arkiv" >> och välj "Öppna och exportera"
- Klicka på "Importera/exportera" >> välj "Exportera till en fil" >> och välj Excel eller csv som filtyp
- Välj en målmapp att spara filen i
- Klicka på "Slutför"
Avsluta Outlook, öppna mappen och verifiera Excel/csv-filen du just exporterade från Outlook.
????
Båda metoderna vi har tittat på hittills kräver att du manuellt öppnar varje e-postmeddelande en efter en. Dessa metoder stöder inte några massexportåtgärder.
Automatisera arbetsflöden från e-post till kalkylblad med Nanonets. Analysera e-postdata till strukturerad data som passar för affärsapplikationer.
Automatisera dina Outlook-e-post till Excel-arbetsflöden
Du kan automatisera dina Outlook-e-post till Excel-arbetsflöden med en AI-baserad e-posttolkare or email extractor som Nanonets.
Med Nanonets kan du automatiskt vidarebefordra alla inkommande e-postmeddelanden till en Nanonets-inkorg. Detta hjälper till att utföra massåtgärder utan att behöva öppna enskilda e-postmeddelanden eller bilagor en i taget.
Nanonetter kan också hjälpa till att bevara originaldataformateringen och extrahera endast den specifika data du behöver.
Här är stegen
Skapa ett konto
Registrera dig för att komma igång med Nanonets.
Bygg en anpassad e-postdataparser
Ladda upp några exempel på e-postskärmdumpar, markera data eller fält som du vill extrahera och träna en anpassad e-posttolkare.
AI:n kommer att lära sig att identifiera liknande data baserat på de exempel du visar – ju fler desto bättre. Du kan också definiera tolkningsregler för att bearbeta extraherade data till lämpliga utdataformat.
Du kanske behöver mer än en e-posttolkare att hantera olika användningsfall – t.ex. lead datainsamling eller fakturainsamling eller extrahera data från e-postmeddelanden om matleveranser.
Skapa en Nanonets-inkorg
Konfigurera en Nanonets-inkorg eller mottagningsadress. Du måste automatiskt vidarebefordra alla e-postmeddelanden till denna dedikerade Nanonets-inkorg.
Du kan också ställa in en automatisk import av filer från molnlagring, databaser eller ansluta till andra källor via ett API.
Proffstips – Du kan också träna en e-posttolkare för att klassificera alla dina e-postmeddelanden. Detta kan hjälpa till att ta bort det manuella steget att vidarebefordra utvalda e-postmeddelanden. Du kan bara vidarebefordra alla inkommande e-postmeddelanden till din Nanonets-inkorg och e-postklassificeraren gör resten.
Exportera som Excel eller csv
Slutför hela arbetsflödet genom att välja önskat utdataformat – Excel eller csv (bland andra alternativ).
Du kan också definiera var du vill spara den här exporterade filen – i en specifik skrivbordsmapp eller i din molnlagring.
????
Alla inkommande e-postmeddelanden kommer nu att vidarebefordras till din Nanonets-mottagningsadress. Nanonets kommer sedan att analysera e-postinnehållet och bara extrahera specifika data av intresse. Slutligen exporteras denna extraherade data som en Excel-fil och sparas på en viss destination.
Ta bort
Att exportera dina Outlook-e-postmeddelanden till Excel har klara fördelar – för datalagring och analys.
Att göra denna process manuellt kommer helt enkelt inte att skalas och är extremt arbetskrävande.
E-posttolkare och intelligenta dataextraheringsverktyg kan hjälpa till att automatisera dina Outlook-e-post till Excel-arbetsflöden. Du kan fokusera mer tid på dataanalys och mindre på att kopiera och klistra in data i Excel!
Lär dig om bästa e-posttolkarna här- https://nanonets.com/blog/best-email-parser/
Nanonetter kan också konvertera bilder till Excel.
- AI
- AI och maskininlärning
- ai konst
- ai art generator
- har robot
- artificiell intelligens
- artificiell intelligenscertifiering
- artificiell intelligens inom bankväsendet
- artificiell intelligens robot
- robotar med artificiell intelligens
- programvara för artificiell intelligens
- blockchain
- blockchain konferens ai
- coingenius
- konversationskonstnärlig intelligens
- kryptokonferens ai
- dalls
- djupt lärande
- e-posttolkare
- e-postanalys
- du har google
- maskininlärning
- plato
- plato ai
- Platon Data Intelligence
- Platon spel
- PlatonData
- platogaming
- skala ai
- syntax
- zephyrnet