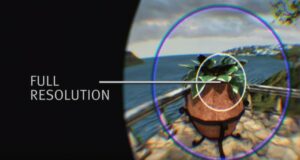เควสต์ 3 มาแล้วและมาพร้อมกับฟีเจอร์ที่เป็นประโยชน์มากมายแต่มักจะซ่อนอยู่ (ซึ่งส่วนใหญ่จะใช้ได้กับเควสต์ 2 ด้วย!) นี่คือรายละเอียดเคล็ดลับและเทคนิคที่คุณอยากรู้อย่างแน่นอน
Quest 3 เคล็ดลับและเทคนิคเนื้อหา:
- Quest 3 ภาพหน้าจอ & ทางลัดการจับภาพวิดีโอ
- เควสคำสั่งเสียง
- สลับระหว่างการติดตามผู้ควบคุมและการติดตามมือ
- บังคับให้ภาพหน้าจอและวิดีโอซิงค์กับโทรศัพท์ของคุณจริง ๆ
- แตะสองครั้งเพื่อส่งผ่าน
- เปิดอัตราการรีเฟรช 120Hz
- โหมดแบตเตอรี่ขยาย
- ตั้งค่าพื้นหลัง 360 ของคุณเองในบ้าน
- ล็อคแอพ Quest ส่วนบุคคลเพื่อความเป็นส่วนตัว
- โหมดตาบอดสีและขนาดตัวอักษร
- พิมพ์ได้ง่ายขึ้นด้วย Swipe Keyboard ใน Quest 3
- แบ่งปันมุมมองของคุณกับเพื่อน ๆ ไปยังโทรศัพท์หรือเบราว์เซอร์ของคุณ
- เปิดแอปจากสมาร์ทโฟนของคุณเพื่อให้พร้อมใช้งานเมื่อสวมชุดหูฟัง
1. ทางลัดภาพหน้าจอและจับภาพวิดีโอ Quest 3
หากคุณยังใหม่กับ Quest 3 คุณแทบจะอยากจะจับภาพหน้าจอและวิดีโอของ VR shenanigans ของคุณเพื่อแบ่งปันกับเพื่อน ๆ อย่างแน่นอน โชคดีที่นี่เป็นเรื่องง่ายด้วยทางลัดที่คุณสามารถทำได้แม้ในขณะที่เล่นเกมอยู่
ทางลัดภาพหน้าจอ:
กดปุ่ม Meta ค้างไว้ (ปุ่มเมนูบนตัวควบคุมด้านขวา) จากนั้นดึงทริกเกอร์หนึ่งครั้ง
เริ่มทางลัดการจับภาพวิดีโอ:
กดปุ่ม Meta ค้างไว้ (ปุ่มเมนูบนตัวควบคุมด้านขวา) จากนั้นดึง ค้างไว้ ทริกเกอร์ไม่กี่วินาที คุณจะเห็นข้อความปรากฏขึ้นเมื่อเริ่มจับภาพแล้ว
สิ้นสุดทางลัดการจับภาพวิดีโอ:
หากคุณบันทึกวิดีโออยู่แล้ว คุณสามารถใช้คำสั่งเดียวกับ Start Video Capture Shortcut เพื่อหยุดการบันทึกได้ วิธีนี้ใช้ได้ผลไม่ว่าคุณจะเริ่มบันทึกด้วยทางลัด ด้วยเสียง หรือผ่านปุ่มจับภาพปกติ
คุณยังสามารถจับภาพหน้าจอและวิดีโอด้วยคำสั่งเสียง ซึ่งเราจะพูดถึง... ในตอนนี้
2. เควสคำสั่งเสียง
คำสั่งเสียงใน Quest เป็นฟีเจอร์ที่มีประโยชน์มากแต่ยังมีประโยชน์มาก ซึ่งจะช่วยให้คุณเปิดเกม ค้นหาร้านค้า นำทางชุดหูฟัง จับภาพหน้าจอและวิดีโอ และอื่นๆ อีกมากมาย
วิธีเปิดคำสั่งเสียงในภารกิจที่ 3:
- ในชุดหูฟังของคุณให้เปิดไลบรารีแอปของคุณแล้วเปิดการตั้งค่า
- ในการตั้งค่าให้ไปที่ระบบ → คำสั่งเสียง
- เปิดสวิตช์คำสั่งเสียง
- เปิดสวิตช์ทางลัดคำสั่งเสียง
วิธีเปิดใช้งานคำสั่งเสียงด้วยคอนโทรลเลอร์
- แตะสองครั้งที่ปุ่ม Meta (ปุ่มเมนูบนตัวควบคุมด้านขวา)
- รอสัญญาณเสียงเพื่อทราบว่าชุดหูฟังกำลังฟังอยู่
- พูดคำสั่งของคุณ
วิธีเปิดใช้งานคำสั่งเสียงด้วยการติดตามมือ
- ยกมือขวาขึ้นแล้วหันหน้าเข้าหาคุณ
- บีบนิ้วค้างไว้เพื่อเปิดเมนูด่วนของ Quest
- ขณะที่ยังจับนิ้วอยู่ ให้เลื่อนมือไปทางขวาเพื่อเลือก Assistant
- ปล่อยนิ้วของคุณเพื่อเปิดใช้งานคำสั่งเสียง
เคล็ดลับ: คุณสามารถใช้คำสั่งเสียงได้ทุกที่ในชุดหูฟัง แม้จะอยู่ระหว่างเกมก็ตาม
คุณสามารถทำอะไรกับคำสั่งเสียงใน Quest:
- เปิดตัวเกม – “เปิด Beat Saber"
- ค้นหาร้านค้า – “ค้นหาร้านค้าสำหรับ นักบินอวกาศ"
- นำทางชุดหูฟัง – “เปิดการตั้งค่า” | “เปิดร้าน” | “เปิดห้องสมุด”
- จัดการชุดหูฟัง – “รีสตาร์ท” | “ปิดตัวลง” | “แบตเตอรี่ของฉันคืออะไร”
- จับภาพและวิดีโอ – “จับภาพหน้าจอ” | “ถ่ายวิดีโอ” | “หยุดการบันทึก”
3. สลับระหว่างการติดตามตัวควบคุมและการติดตามมือ
โดยส่วนใหญ่แล้ว Quest 3 ค่อนข้างดีในการทำความเข้าใจว่าการตั้งค่าคอนโทรลเลอร์ของคุณบนพื้นผิวเรียบหมายความว่าคุณต้องการเริ่มใช้การติดตามด้วยมือ แต่บางครั้งก็สับสนเล็กน้อย มีทางลัดเพื่อรับประกันว่าชุดหูฟังจะเปลี่ยนจากการติดตามคอนโทรลเลอร์ไปเป็นการติดตามมือ แต่คุณจะต้องเปิดใช้งานก่อน
วิธีเปิดใช้งาน 'ตัวควบคุมการแตะสองครั้งสำหรับการติดตามมือ'
- ในชุดหูฟังของคุณให้เปิดไลบรารีแอปของคุณแล้วเปิดการตั้งค่า
- ในการตั้งค่า ให้ไปที่การติดตามการเคลื่อนไหว
- เปิดสวิตช์ "ตัวควบคุมการแตะสองครั้งสำหรับการติดตามมือ"
วิธีเปิดใช้งาน 'ตัวควบคุมการแตะสองครั้งสำหรับการติดตามมือ'
- ตามที่ทางลัดบอกไว้ ให้แตะตัวควบคุมของคุณเบา ๆ เข้าด้วยกันสองครั้ง จากนั้นชุดหูฟังจะสลับไปที่การติดตามด้วยมือทันที หากต้องการเปลี่ยนกลับไปใช้คอนโทรลเลอร์เพียงหยิบมันขึ้นมา
4. บังคับให้ภาพหน้าจอและวิดีโอซิงค์กับโทรศัพท์ของคุณจริงๆ
เมื่อคุณจับภาพหน้าจอและวิดีโอบนชุดหูฟังของคุณ ควร เพื่อซิงค์กับโทรศัพท์ของคุณเพื่อให้คุณสามารถเข้าถึงได้ผ่านแอพ Meta Quest และแชร์จากที่นั่นตามที่คุณต้องการ ในทางปฏิบัติ สื่อแทบไม่เคยซิงค์ให้ฉันโดยอัตโนมัติเลย อย่างไรก็ตาม คุณสามารถบังคับให้แต่ละภาพซิงค์กับโทรศัพท์ของคุณได้
บังคับจับภาพหน้าจอหรือซิงค์วิดีโอในภารกิจที่ 3
- ในชุดหูฟังของคุณให้เปิดกล้องจากแถบเมนู
- ค้นหาภาพหน้าจอหรือวิดีโอที่คุณต้องการซิงค์
- คลิกเมนู 'สามจุด' บนไฟล์
- คลิกซิงค์ทันที
ภายในไม่กี่วินาทีสำหรับภาพหน้าจอ และอาจจะหนึ่งหรือสองนาทีสำหรับวิดีโอขนาดใหญ่ คุณสามารถเปิดแอป Meta Quest ของคุณและไปที่แกลเลอรีเพื่อค้นหาสื่อที่ซิงค์ของคุณ (อย่าลืม 'ดึงลงเพื่อรีเฟรช' ในแกลเลอรีหากสื่อของคุณไม่ใช่ ไม่ปรากฏ) จากนั้นคุณสามารถดาวน์โหลดภาพถ่ายหรือวิดีโอลงในโทรศัพท์ของคุณและแชร์ได้ตามที่คุณต้องการ เวลาที่ใช้ในการซิงค์อาจแตกต่างกันไปขึ้นอยู่กับความเร็วอินเทอร์เน็ตของคุณ
5. แตะสองครั้งเพื่อส่งผ่าน
นี่เป็นคุณสมบัติที่มีประโยชน์อย่างเหลือเชื่อ ซึ่งเป็นวิธีที่เร็วและง่ายที่สุดในการเปิดการส่งผ่านเพื่อดูภาพรวมอย่างรวดเร็วนอกชุดหูฟังของคุณ (แม้ในระหว่างเกม)
เพียงวางกับดักสองครั้งที่ด้านข้างของชุดหูฟังเบา ๆ (คุณสามารถแตะด้วยตัวควบคุมของคุณก็ได้) จากนั้นมุมมองที่ทะลุผ่านจะปรากฏขึ้น
ควรเปิดใช้งานคุณสมบัตินี้ตามค่าเริ่มต้น แต่ถ้าไม่เป็นเช่นนั้น คุณสามารถเปิดแตะสองครั้งเพื่อส่งผ่านได้:
- ในชุดหูฟังของคุณ ให้ไปที่การตั้งค่า → พื้นที่ทางกายภาพ → ทางผ่าน
- เปิดสวิตช์ "แตะสองครั้งเพื่อส่งผ่าน"
6. เปิดอัตราการรีเฟรช 120Hz
ตามค่าเริ่มต้น Quest 3 จะทำงานที่อัตราการรีเฟรช 90Hz (ซึ่งเป็นความถี่ในการอัปเดตหน้าจอ) เพื่อประสบการณ์ที่ราบรื่นยิ่งขึ้นและมีค่าหน่วงเวลาต่ำลง คุณสามารถเพิ่มอัตรารีเฟรชได้สูงสุดถึง 120Hz
วิธีเปิดอัตราการรีเฟรช 120Hz ในภารกิจที่ 3:
- ในชุดหูฟังของคุณไปที่การตั้งค่า → ระบบ → จอแสดงผล
- เปิดสวิตช์ "อัตราการรีเฟรช 120Hz"
ตอนนี้เมนู Quest ควรทำงานที่ 120Hz เป็นค่าเริ่มต้น และแอปพลิเคชันใด ๆ ที่รองรับ 120Hz ก็จะสามารถใช้โหมดนี้ได้เช่นกัน โปรดทราบว่าการดำเนินการนี้อาจมีผลกระทบเล็กน้อยต่ออายุการใช้งานแบตเตอรี่
7. โหมดแบตเตอรี่ขยาย
เมื่อพูดถึงอายุการใช้งานแบตเตอรี่ใน Quest 3 ชุดหูฟังมีโหมดในตัวเพื่อบีบพลังสูงสุดออกจากชุดหูฟังของคุณ
วิธีเปิดโหมดแบตเตอรี่ขยายในภารกิจที่ 3:
- ในชุดหูฟังของคุณไปที่การตั้งค่า → ระบบ → พลังงาน
- เปิดสวิตช์ 'โหมดแบตเตอรี่ขยาย'
การเปิดโหมดแบตเตอรี่ขยายจะลดความสว่าง ความละเอียด และอัตราเฟรมที่เป็นไปได้ ดังนั้นชุดหูฟังจึงทำงานน้อยลงและใช้แบตเตอรี่ช้าลง
8. ตั้งค่าพื้นหลัง 360 องศาของคุณเองในบ้าน
Meta นำเสนอสภาพแวดล้อมเสมือนจริงที่หลากหลายสำหรับพื้นที่ Quest Home และส่วนใหญ่ใช้ภาพถ่าย 360 องศาเป็นฉากหลัง แต่คุณยังสามารถใช้ภาพถ่าย 360° ของคุณเองเป็นฉากหลังได้อีกด้วย
วิธีการตั้งค่าพื้นหลัง 360 ในหน้าแรกของ Quest:
- ในชุดหูฟังของคุณไปที่การตั้งค่า → การตั้งค่าส่วนบุคคล → สภาพแวดล้อมเสมือน
- เลื่อนไปจนสุดด้านล่างของรายการ Virtual Environments
- คลิกลูกศรถัดจาก 'มุมมอง Skybox แบบกำหนดเอง'
- เลือกหนึ่งในสกายบ็อกซ์เริ่มต้นหรือเลือกของคุณเอง
โปรดทราบว่าสภาพแวดล้อมเริ่มต้นของ Quest 3 Home จะไม่แสดงฉากหลัง (หรืออย่างอื่นด้วย) สภาพแวดล้อมส่วนใหญ่จะแสดงสกายบ็อกซ์ของคุณ แต่บางสภาพแวดล้อมก็ให้มุมมองที่ดีกว่าสภาพแวดล้อมอื่นๆ ดังนั้นให้ทดลองเพื่อค้นหาสภาพแวดล้อมที่คุณชอบมากที่สุด
9. ล็อคแอป Quest ส่วนบุคคลเพื่อความเป็นส่วนตัว
การแบ่งปัน VR กับเพื่อนและครอบครัวเป็นเรื่องสนุก เนื่องจากอาจมีคนจำนวนมากใช้ Quest 3 ของคุณ จึงเป็นเรื่องดีที่สามารถล็อกแอปเฉพาะได้ เพื่อที่บุคคลอื่นจะได้ไม่สะดุดกับแชท Messenger ของคุณ เขียนทับความคืบหน้าของเกม หรือสอดแนมประวัติเบราว์เซอร์ของคุณ
วิธีล็อคแอพ Quest 3:
- ในชุดหูฟังของคุณไปที่การตั้งค่า → แอป → การล็อคแอป
- เลือกแอพที่คุณต้องการล็อค
- ป้อนรูปแบบรหัสผ่านโดยใช้นิ้วหรือตัวควบคุมของคุณเพื่อเชื่อมต่อจุดต่างๆ ในรูปแบบที่น่าจดจำ
ในตอนนี้ทุกครั้งที่คุณเปิดแอปนั้น คุณจะต้องใส่รหัสผ่านก่อนจึงจะสามารถใช้งานได้ แอพจะต้องย่อเล็กสุดหรือปิดสนิทเพื่อที่จะล็อคหลังจากที่คุณใช้งาน การพักชุดหูฟังจะไม่ล็อคแอปที่ใช้งานอยู่ในปัจจุบัน
10. โหมดตาบอดสีและขนาดตัวอักษร
คุณรู้ไหมว่าประมาณ 8% ของผู้ชายและ 0.5% ของผู้หญิงตาบอดสี? จำนวนเกือบเท่าคนถนัดซ้าย! หากคุณไม่เคยตรวจตาบอดสี การทดสอบ 30 วินาทีนี้เป็นจุดเริ่มต้นที่ดี.
โชคดีที่ Quest 3 มีตัวเลือกการเข้าถึงบางอย่างเพื่อให้ง่ายต่อการใช้งานสำหรับผู้ที่ตาบอดสีหรือมีปัญหาในการมองเห็น
วิธีเปิดโหมดตาบอดสี:
- ในชุดหูฟังของคุณ ให้ไปที่การตั้งค่า → การเข้าถึง → การมองเห็น → การแก้ไขสี
- เปิดสวิตช์การแก้ไขสี
- เลือกจากหนึ่งในสี่ประเภทตาบอดสี
วิธีเพิ่มขนาดตัวอักษรในภารกิจที่ 3:
- ในชุดหูฟังของคุณไปที่การตั้งค่า → การเข้าถึง → การมองเห็น
- ใต้ขนาดข้อความ ให้เลือกระหว่างห้าตัวเลือกขนาดที่แตกต่างกัน
ชุดหูฟังของคุณจะต้องรีสตาร์ทหลังจากที่คุณเปลี่ยนขนาดข้อความ และขออภัยที่การเปลี่ยนแปลงขนาดจะมีผลกับเมนูระบบเท่านั้น
11. พิมพ์ได้ง่ายขึ้นด้วย Swipe Keyboard ใน Quest 3
การพิมพ์ด้วยนิ้วชี้หรือตัวชี้แบบเลเซอร์ไม่ได้รวดเร็วนัก หากคุณต้องการเพิ่มความเร็ว คุณสามารถเปิดใช้งานฟีเจอร์ 'ปัดเพื่อพิมพ์' ในภารกิจที่ 3 ซึ่งทำงานคล้ายกับที่คุณเห็นในสมาร์ทโฟนหลายเครื่อง
วิธีเปิดใช้งานการพิมพ์แบบปัด:
- ในชุดหูฟังของคุณไปที่การตั้งค่า → การทดลอง
- เปิดสวิตช์การพิมพ์แบบปัดนิ้ว
หากคุณไม่เห็นตัวเลือกในการตั้งค่า → การทดลอง แสดงว่าอาจถูกย้ายไปที่การตั้งค่า → ระบบ → คีย์บอร์ด
ขณะนี้เมื่อใดก็ตามที่แป้นพิมพ์ของระบบปรากฏขึ้น คุณสามารถใช้การพิมพ์แบบปัดด้วยนิ้วหรือตัวควบคุมของคุณได้
12. แบ่งปันมุมมองของคุณกับเพื่อน ๆ ไปยังโทรศัพท์หรือเบราว์เซอร์ของคุณ
ไม่ว่าคุณต้องการที่จะอยู่ในชุดหูฟังและแสดงบางสิ่งต่อผู้คนที่อยู่ภายนอก หรือพวกเขาอยู่ในชุดหูฟังและคุณต้องการที่จะเห็นว่าพวกเขากำลังทำอะไรเพื่อช่วยพวกเขา แคสต์เป็นวิธีที่ดีที่สุด คุณสามารถส่งมุมมองวิดีโอเกี่ยวกับสิ่งที่เกิดขึ้นในชุดหูฟังไปยังสมาร์ทโฟนหรือเว็บเบราว์เซอร์ใดก็ได้
วิธีส่ง Quest 3 ไปยังสมาร์ทโฟน:
- ตรวจสอบให้แน่ใจว่าสมาร์ทโฟนและชุดหูฟังของคุณเชื่อมต่อกับฮอตสปอต Wi-Fi เดียวกัน
- ตรวจสอบให้แน่ใจว่าคุณได้ติดตั้งแอพ Meta Quest บนสมาร์ทโฟนของคุณ
- ในแอป Meta Quest บนหน้าแรก ('ฟีด') รูปภาพชุดหูฟังของคุณจะปรากฏที่ด้านบนของหน้า
- คลิกปุ่ม 'ส่ง' ถัดจากชุดหูฟัง
การดำเนินการนี้จะเริ่มแคสต์จากชุดหูฟัง ผู้ใช้ที่อยู่ด้านในจะเห็นไฟเล็กๆ บนหน้าจอแสดงว่าชุดหูฟังกำลังแคสต์อยู่
วิธีส่ง Quest 3 ไปยังเบราว์เซอร์:
- บนพีซีหรือสมาร์ททีวี ให้ไปที่ oculus.com/cast
- ในชุดหูฟังของคุณ ให้กดปุ่ม Meta (ปุ่มเมนูบนตัวควบคุมด้านขวา)
- เลือกไอคอนกล้องจากแถบเมนู
- เลือกปุ่ม Cast ที่ด้านบน
- กดปุ่มเมนูเพื่อกลับสู่เกมของคุณ
13. เปิดแอปจากสมาร์ทโฟนของคุณเพื่อให้พร้อมใช้งานเมื่อสวมชุดหูฟัง
โดยปกติแล้วเมื่อคุณตัดสินใจเล่น VR คุณอาจต้องเตรียมตัวเล็กน้อย เช่น ย้ายเก้าอี้ ดื่มน้ำเล็กน้อย หรือสระผม จะดีกว่าไหมถ้าแอปที่คุณต้องการเล่นสามารถโหลดในพื้นหลังก่อนที่คุณจะสวมชุดหูฟังด้วยซ้ำ? โชคดีที่เป็นไปได้!
วิธีเปิดแอพ Quest 3 จากสมาร์ทโฟนของคุณ:
- ตรวจสอบให้แน่ใจว่าคุณได้ติดตั้งแอพ Meta Quest บนสมาร์ทโฟนของคุณ
- ในแอป Meta Quest คลิกเมนูในแถบนำทางด้านล่าง
- เลื่อนลงมาจนสุดหน้าแล้วคลิกห้องสมุดของฉัน
- เลือกแอปที่คุณต้องการเปิด
- คลิกปุ่มเปิดบนหน้าแอป
ฉันหวังว่าทุกคนจะค้นพบอย่างน้อยหนึ่งสิ่งที่พวกเขาไม่รู้เกี่ยวกับชุดหูฟังในรายการนี้! มีคำแนะนำและเคล็ดลับดีๆ ของ Quest 3 ที่เราพลาดไปหรือไม่ วางไว้ในความคิดเห็นด้านล่าง!
- เนื้อหาที่ขับเคลื่อนด้วย SEO และการเผยแพร่ประชาสัมพันธ์ รับการขยายวันนี้
- PlatoData.Network Vertical Generative Ai เพิ่มพลังให้กับตัวเอง เข้าถึงได้ที่นี่.
- เพลโตไอสตรีม. Web3 อัจฉริยะ ขยายความรู้ เข้าถึงได้ที่นี่.
- เพลโตESG. คาร์บอน, คลีนเทค, พลังงาน, สิ่งแวดล้อม แสงอาทิตย์, การจัดการของเสีย. เข้าถึงได้ที่นี่.
- เพลโตสุขภาพ เทคโนโลยีชีวภาพและข่าวกรองการทดลองทางคลินิก เข้าถึงได้ที่นี่.
- ที่มา: https://www.roadtovr.com/meta-quest-3-tips-tricks-settings/
- :มี
- :เป็น
- :ไม่
- $ ขึ้น
- 12
- 13
- 23
- 30
- 7
- 8
- a
- สามารถ
- เกี่ยวกับเรา
- เข้า
- การเข้าถึง
- คล่องแคล่ว
- จริง
- หลังจาก
- ทั้งหมด
- เกือบจะ
- แล้ว
- ด้วย
- an
- และ
- อื่น
- ใด
- ทุกแห่ง
- app
- ปรากฏ
- ปรากฏ
- การใช้งาน
- ใช้
- ปพลิเคชัน
- เป็น
- AS
- At
- เสียง
- อัตโนมัติ
- กลับ
- ฉากหลัง
- พื้นหลัง
- แบตเตอรี่
- แบตเตอรี่
- BE
- รับ
- ก่อน
- เริ่ม
- ที่ดีที่สุด
- ดีกว่า
- ระหว่าง
- ทั้งสอง
- ด้านล่าง
- รายละเอียด
- เบราว์เซอร์
- built-in
- พวง
- แต่
- ปุ่ม
- by
- ห้อง
- CAN
- จับ
- จับ
- การหล่อ
- อย่างแน่นอน
- เก้าอี้
- เปลี่ยนแปลง
- ตรวจสอบแล้ว
- Choose
- คลิก
- ปิด
- สี
- มา
- ความคิดเห็น
- สับสน
- เชื่อมต่อ
- งานที่เชื่อมต่อ
- เนื้อหา
- ตัวควบคุม
- ได้
- ขณะนี้
- ตัดสินใจ
- ค่าเริ่มต้น
- อย่างแน่นอน
- ทั้งนี้ขึ้นอยู่กับ
- ต่าง
- ค้นพบ
- do
- ทำ
- ไม่
- การทำ
- Dont
- ลง
- ดาวน์โหลด
- หล่น
- ง่ายดาย
- ที่ง่ายที่สุด
- อย่างง่ายดาย
- ง่าย
- ทั้ง
- ทำให้สามารถ
- เปิดการใช้งาน
- สิ่งแวดล้อม
- สภาพแวดล้อม
- ประมาณ
- แม้
- ทุกคน
- ประสบการณ์
- การทดลอง
- การทดลอง
- ใบหน้า
- ครอบครัว
- FAST
- ลักษณะ
- คุณสมบัติ
- สองสาม
- หา
- นิ้ว
- ชื่อจริง
- ห้า
- แก้ไขปัญหา
- แบน
- สำหรับ
- บังคับ
- สี่
- เพื่อน
- ราคาเริ่มต้นที่
- อย่างเต็มที่
- สนุก
- รูปภาพ
- เกม
- เกม
- ได้รับ
- ให้
- เหลือบ
- Go
- ดี
- ยิ่งใหญ่
- รับประกัน
- ผม
- มือ
- สิ่งที่เกิดขึ้น
- มี
- ชุดหูฟัง
- จัดขึ้น
- ช่วย
- เป็นประโยชน์
- โปรดคลิกที่นี่เพื่ออ่านรายละเอียดเพิ่มเติม
- ซ่อนเร้น
- อย่างสูง
- ประวัติ
- ถือ
- หน้าแรก
- ความหวัง
- สรุป ความน่าเชื่อถือของ Olymp Trade?
- อย่างไรก็ตาม
- HTTPS
- ICON
- if
- ภาพ
- ทันที
- ส่งผลกระทบ
- in
- รวมถึง
- เพิ่ม
- เหลือเชื่อ
- ดัชนี
- เป็นรายบุคคล
- ภายใน
- การติดตั้ง
- อินเทอร์เน็ต
- IT
- jpg
- เพียงแค่
- ทราบ
- ใหญ่
- เลเซอร์
- ความแอบแฝง
- เปิดตัว
- น้อยที่สุด
- น้อยลง
- ให้
- ห้องสมุด
- ชีวิต
- เบา
- กดไลก์
- น่าจะ
- ถูก จำกัด
- รายการ
- น้อย
- โหลด
- ลด
- ทำ
- หลาย
- อาจ..
- อาจจะ
- me
- วิธี
- ภาพบรรยากาศ
- ที่น่าจดจำ
- ผู้ชาย
- เมนู
- ข่าวสาร
- Messenger
- Meta
- ภารกิจเมต้า
- กลาง
- อาจ
- นาที
- พลาด
- โหมด
- ข้อมูลเพิ่มเติม
- มากที่สุด
- ย้าย
- ย้าย
- การเคลื่อนไหว
- ต้อง
- my
- นำทาง
- การเดินเรือ
- จำเป็นต้อง
- สุทธิ
- ไม่เคย
- ใหม่
- ถัดไป
- ดี
- ตอนนี้
- กลม
- of
- เสนอ
- มักจะ
- on
- ONE
- เพียง
- ไปยัง
- เปิด
- ตัวเลือกเสริม (Option)
- Options
- or
- ใบสั่ง
- ผลิตภัณฑ์อื่นๆ
- ออก
- ด้านนอก
- ของตนเอง
- เจ้าของ
- ก้าว
- หน้า
- ส่วนหนึ่ง
- ทะลุผ่าน
- รหัสผ่าน
- แบบแผน
- PC
- คน
- คน
- ส่วนบุคคล
- โทรศัพท์
- ภาพถ่าย
- กายภาพ
- เลือก
- สถานที่
- เพลโต
- เพลโตดาต้าอินเทลลิเจนซ์
- เพลโตดาต้า
- เล่น
- เล่น
- กรุณา
- Pops
- อำนาจ
- การปฏิบัติ
- กด
- สวย
- ความคืบหน้า
- ใส่
- การแสวงหา
- ภารกิจ 3
- แอพเควส
- ค้นหาบ้าน
- รวดเร็ว
- ที่เร็วที่สุด
- ทีเดียว
- พิสัย
- คะแนน
- พร้อม
- การบันทึก
- ลด
- ปกติ
- ความละเอียด
- กลับ
- ขวา
- วิ่ง
- ทำงาน
- s
- เดียวกัน
- พูดว่า
- จอภาพ
- ภาพหน้าจอ
- ค้นหา
- ที่สอง
- วินาที
- เห็น
- ชุด
- การตั้งค่า
- การตั้งค่า
- Share
- น่า
- โชว์
- แสดง
- ด้าน
- เหมือนกับ
- ตั้งแต่
- ขนาด
- ช้า
- เล็ก
- สมาร์ท
- สมาร์ททีวี
- มาร์ทโฟน
- มาร์ทโฟน
- เรียบเนียน
- สอดแนม
- So
- บาง
- บางสิ่งบางอย่าง
- บางครั้ง
- ช่องว่าง
- โดยเฉพาะ
- ความเร็ว
- บีบ
- เริ่มต้น
- ข้อความที่เริ่ม
- ยังคง
- หยุด
- จัดเก็บ
- สนับสนุน
- แน่ใจ
- พื้นผิว
- สวิตซ์
- ระบบ
- เอา
- ใช้เวลา
- แตะเบา ๆ
- ทดสอบ
- ข้อความ
- กว่า
- ที่
- พื้นที่
- ของพวกเขา
- พวกเขา
- แล้วก็
- ที่นั่น
- พวกเขา
- สิ่ง
- นี้
- เหล่านั้น
- ตลอด
- เวลา
- เคล็ดลับ
- เคล็ดลับและเทคนิค
- ไปยัง
- ร่วมกัน
- เกินไป
- ด้านบน
- ไปทาง
- เรียก
- กลับ
- tv
- สองครั้ง
- สอง
- ชนิด
- ความเข้าใจ
- น่าเสียดาย
- การปรับปรุง
- เมื่อ
- ใช้
- มือสอง
- ผู้ใช้งาน
- การใช้
- รุ่น
- มาก
- วีดีโอ
- วิดีโอ
- รายละเอียด
- เสมือน
- วิสัยทัศน์
- เสียงพูด
- vr
- ต้องการ
- น้ำดื่ม
- ทาง..
- we
- เว็บ
- เว็บเบราเซอร์
- อะไร
- เมื่อ
- ว่า
- ที่
- WHO
- Wi-Fi
- จะ
- กับ
- ผู้หญิง
- งาน
- โรงงาน
- คุณ
- ของคุณ
- ลมทะเล