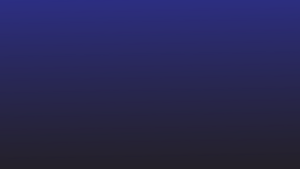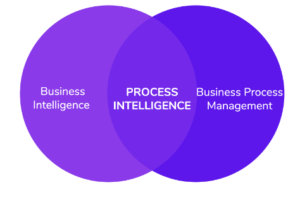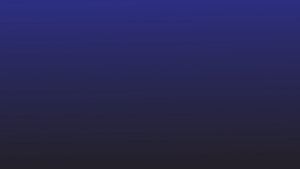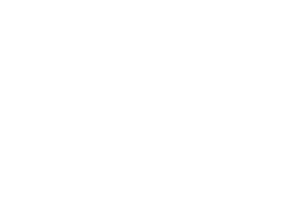ทำไมต้องแยกวิเคราะห์ข้อมูล Excel
Microsoft Excel ช่วยให้เจ้าของธุรกิจทำการรวบรวมข้อมูลได้ง่าย แผนธุรกิจ ข้อมูลพนักงาน หรือข้อมูลลูกค้าสามารถจัดระเบียบได้อย่างง่ายดายบนสเปรดชีต Excel
แต่บางครั้งเวิร์กโฟลว์ทางธุรกิจจำเป็นต้องมีการแปลงหรือแก้ไขข้อมูล Excel และส่งไปยัง ERP, CRM หรือแม้แต่ Google เอกสาร.
การล้างหรือแยกวิเคราะห์ข้อมูลด้วยตนเองจาก Excel มักจะใช้เวลานานและเกิดข้อผิดพลาดได้ง่าย และน่าเสียดายที่ Excel ไม่ได้ผสานรวมกับ ERP หรือ CRM แบบสำเร็จรูป
นั่นคือสิ่งที่ตัวแยกวิเคราะห์ของ Excel หรือการแยกวิเคราะห์ข้อมูลของ Excel สามารถช่วยได้
คู่มือนี้จะแนะนำวิธีการสองสามวิธีในการแยกวิเคราะห์ข้อมูลจากสเปรดชีต Excel คุณยังจะได้เรียนรู้วิธีการแยกวิเคราะห์ข้อมูล Excel ด้วย Nanonets และทำให้เวิร์กโฟลว์ข้อมูลจาก Excel เป็นซอฟต์แวร์ธุรกิจอื่นๆ โดยอัตโนมัติ
เพิ่มประสิทธิภาพขั้นตอนการแยกวิเคราะห์ข้อมูล Excel ของคุณด้วย Nanonets ปรับเปลี่ยนข้อมูล Excel ของคุณโดยอัตโนมัติในแบบที่คุณต้องการ
วิธีแยกวิเคราะห์ข้อมูลใน Excel
เคยล้างข้อมูลบน Excel หรือไม่? ข้อมูลที่นำเข้าไปยัง Excel หรือเก็บรักษาไว้ในสเปรดชีตมักจะมีความยุ่งเหยิงและยุ่งเหยิง และไม่จำเป็นต้องใช้ข้อมูลทั้งหมดสำหรับทุกกระบวนการทางธุรกิจ
นี่คือเหตุผลที่พนักงานใช้เวลามากในการวิเคราะห์ข้อมูลเฉพาะบน Excel เพื่อดึงข้อมูลที่เกี่ยวข้องสำหรับเวิร์กโฟลว์ทางธุรกิจของพวกเขา ตัวอย่างการแยกวิเคราะห์ข้อมูล Excel ทั่วไป ได้แก่:
- การลบช่องว่างในหรือระหว่างค่า
- การแปลงค่าข้อความหรือตัวเลข
- แบ่งค่าคอลัมน์ออกเป็นคอลัมน์แยกกัน
- เพิ่มสกุลเงิน
- การจัดรูปแบบวันที่ ที่อยู่ ชื่อ ฯลฯ
มาดูวิธีการแยกวิเคราะห์ข้อมูลจาก Excel ที่ไม่ต้องอาศัยการคัดลอกและวางด้วยตนเอง:
การแยกวิเคราะห์ข้อมูลของ Excel โดยแบ่งคอลัมน์ออกเป็นหลายคอลัมน์
ทำตามขั้นตอนเหล่านี้เพื่อแยกข้อมูลในหนึ่งคอลัมน์ออกเป็นหนึ่งคอลัมน์ขึ้นไป
- เปิดสเปรดชีต Excel
- เน้นคอลัมน์ที่คุณต้องการแก้ไข
- คลิกแท็บ "ข้อมูล" ในริบบิ้น >> จากนั้นคลิก "เครื่องมือข้อมูล" >> แล้วคลิก "ข้อความเป็นคอลัมน์" เพื่อเปิด "ตัวช่วยสร้างการแปลงข้อความเป็นคอลัมน์"
- เลือก "ตัวคั่น" และคลิก "ถัดไป"
- เลือก 'ตัวคั่น' ที่คุณต้องการแล้วคลิก "ถัดไป"
💡
ตัวคั่นคือสัญลักษณ์ อักขระ หรือช่องว่างที่คั่นข้อมูลที่คุณต้องการแยก ตัวอย่างเช่น หากคุณต้องการแยกเฉพาะรหัสไปรษณีย์จากที่อยู่ (2 Court Square New York, NY 12210) คุณสามารถเลือก "จุลภาค" หรือ "Space" เป็นตัวคั่นได้
ทำเครื่องหมายที่ช่องถัดจาก "ปฏิบัติต่อตัวคั่นต่อเนื่องเป็นหนึ่ง" แล้วคลิก "ถัดไป"
- เลือก "ทั่วไป" ใน "รูปแบบข้อมูลคอลัมน์"
- คลิกไอคอนสเปรดชีตสีแดงในกล่องข้อความ "ปลายทาง"
- เลือกคอลัมน์ที่คุณต้องการเติมด้วยข้อมูลแยก
- คลิกไอคอนลูกศรสีแดง/สเปรดชีตเพื่อกลับไปยังวิซาร์ด >> และคลิก "เสร็จสิ้น"
💡
หากต้องการแยกข้อมูลโดยใช้ตัวคั่น ให้เลือก "ความกว้างคงที่" ในตัวช่วยสร้าง "แปลงข้อความเป็นคอลัมน์" ขณะนี้ คุณสามารถสร้างส่วนภายในข้อมูลของคุณด้วยตนเองโดยใช้เส้นแบ่ง
การแยกวิเคราะห์ข้อมูล Excel ด้วยฟังก์ชันสตริงของ Microsoft Excel
ตามเนื้อผ้ากิจกรรมการแยกวิเคราะห์ส่วนใหญ่ใน Excel จะได้รับการจัดการโดยใช้ฟังก์ชันสตริง เช่น RIGHT(), LEFT(), MID(), FIND() และ LEN()
ฟังก์ชันเหล่านี้ใช้เพื่อกำหนดและระบุตำแหน่งสำหรับอักขระแต่ละตัวในสตริง จากนั้นจะใช้เพื่อคั่นข้อมูลภายในสตริงที่ใหญ่กว่า
แม้ว่าการทำงานจะค่อนข้างซับซ้อน แต่ฟังก์ชันเหล่านี้ก็มีประโยชน์เมื่อพยายามล้างหรือแยกข้อมูล นี่คือรายละเอียด คำแนะนำจาก Microsoft เกี่ยวกับวิธีใช้ฟังก์ชันเหล่านี้เพื่อจัดการกับสตริงข้อความหรือตัวเลข
แฟลชเติมเพื่อแยกวิเคราะห์ข้อมูลใน Excel
คุณลักษณะการเติมแบบแฟลชของ Excel ช่วยให้สามารถประเมินรูปแบบการแยกวิเคราะห์ตามตัวอย่างบางอย่าง จากนั้นจึงแยกวิเคราะห์ข้อมูลทั้งหมดตามลำดับ
ลองใช้ Flash Fill เพื่อแยกวิเคราะห์รหัสไปรษณีย์จากที่อยู่ในคอลัมน์ A เดียว
- ป้อนเฉพาะรหัสไปรษณีย์สำหรับ 2 เซลล์แรกในคอลัมน์ B
- กด Ctrl + Enter
- หรือเลือกทั้งคอลัมน์ B >> คลิก Data >> แล้วคลิก Flash-fill
ตอนนี้ Excel ควรเลือกรูปแบบการแยกวิเคราะห์ข้อมูลที่คุณต้องการนำไปใช้ จากนั้นจึงเติมเซลล์อัตโนมัติในคอลัมน์ B
นี่เป็นการปรับปรุงครั้งใหญ่จากฟังก์ชันสตริงและใช้งานได้ค่อนข้างตรงไปตรงมา โปรดทราบว่าสิ่งนี้อาจไม่ช่วยในกรณีของการแปลงข้อมูลที่ซับซ้อน
เพิ่มประสิทธิภาพขั้นตอนการแยกวิเคราะห์ข้อมูล Excel ของคุณด้วย Nanonets ปรับเปลี่ยนข้อมูล Excel ของคุณโดยอัตโนมัติในแบบที่คุณต้องการ
แยกวิเคราะห์ข้อมูล Excel อัตโนมัติด้วย Nanonets
แม้ว่าวิธีการทั้งหมดที่กล่าวถึงก่อนหน้านี้จะทำงานได้ดีกับเอกสารแต่ละฉบับ ไม่มีทางใดที่จะทำให้วิธีการเหล่านี้เป็นไปโดยอัตโนมัติในสเปรดชีต Excel นับพัน
คุณยังต้องป้อนขั้นตอนสำหรับการแยกคอลัมน์ด้วยตนเอง หรือใช้ฟังก์ชันสตริง หรือแม้แต่เติมแฟลช
ด้วย Nanonets คุณสามารถสร้างเวิร์กโฟลว์การแยกวิเคราะห์ข้อมูล Excel อัตโนมัติแบบไม่ต้องสัมผัสโดยสมบูรณ์ คุณสามารถรวบรวมไฟล์ Excel ที่มาจากหลายแหล่ง (อีเมล ที่เก็บข้อมูลบนคลาวด์ เดสก์ท็อป ฯลฯ) แยกวิเคราะห์ข้อมูลที่คุณต้องการ และส่งไปยังซอฟต์แวร์ธุรกิจที่คุณเลือกได้ในที่สุด
นี่คือขั้นตอน:
สร้างบัญชี
ลงชื่อ เพื่อเริ่มต้นใช้งาน Nanonets
สร้างตัวแยกวิเคราะห์ข้อมูลแบบกำหนดเองสำหรับ Excel
อัปโหลดตัวอย่างไฟล์ Excel และทำเครื่องหมายข้อมูลหรือฟิลด์ที่คุณต้องการแยกและฝึก parser ของคุณ AI จะเรียนรู้ที่จะระบุข้อมูลที่คล้ายคลึงกันตามตัวอย่างที่คุณแสดง ยิ่งมากยิ่งดี
โปรแกรมแยกวิเคราะห์อีเมล Nanonets สามารถใช้ดึงข้อมูลจากอีเมลทุกประเภท เช่น ส่งออกอีเมล Outlook ไปยัง Excel หรือดึงข้อมูลจากไฟล์แนบอีเมล
กำหนดแหล่งที่มา
หากคุณได้รับสเปรดชีต Excel ทางอีเมล ให้ตั้งค่าที่อยู่รับ Nanonets และส่งต่ออีเมลที่เกี่ยวข้องทั้งหมดไปยังรหัสอีเมลนั้นโดยอัตโนมัติ
คุณยังสามารถตั้งค่าการนำเข้าไฟล์โดยอัตโนมัติจากที่เก็บข้อมูลบนคลาวด์ ฐานข้อมูล หรือเชื่อมต่อกับแหล่งอื่นๆ ผ่าน API
ตั้งค่าเวิร์กโฟลว์
สร้างเวิร์กโฟลว์ทั้งหมดโดยเชื่อมต่อแหล่งที่มากับตัวแยกข้อมูล Excel แบบกำหนดเองที่คุณฝึกอบรม คุณยังสามารถกำหนดกฎการแยกวิเคราะห์เพื่อประมวลผลข้อมูลที่แยกออกมาเป็นรูปแบบเอาต์พุตที่เหมาะสม
สุดท้ายกำหนดปลายทางที่คุณต้องการส่งออกข้อมูลที่ได้รับการปรับปรุง คุณสามารถส่งออกข้อมูลไปยังซอฟต์แวร์ Google ชีต, CRM หรือ ERP ได้โดยตรงผ่าน API ของ Nanonets
Nanonets สามารถเชื่อมต่อกับแอพใดก็ได้ที่คุณเลือกผ่าน Zapier
Takeaway
การแยกวิเคราะห์ข้อมูลเป็นสิ่งสำคัญสำหรับเวิร์กโฟลว์ทางธุรกิจที่จำเป็นต้องแปลงข้อมูล Excel และ นำเข้าสู่ CRM หรือ ERP
เทคนิคที่เรากล่าวถึงในบทความนี้สามารถช่วยคุณประหยัดเวลาได้มาก มิฉะนั้น อาจต้องเสียเวลาไปกับการวางสำเนาที่น่าเบื่อด้วยตนเอง และตัวแยกวิเคราะห์ข้อมูลอัตโนมัติของ Nanonets สามารถช่วยทำให้เวิร์กโฟลว์การแปลงข้อมูล Excel เป็นแบบอัตโนมัติได้อย่างสมบูรณ์
ซึ่งจะช่วยให้พนักงานสามารถมุ่งความสนใจไปที่งานที่มีมูลค่าสูงขึ้นได้
- AI
- AI และการเรียนรู้ของเครื่อง
- ไอ อาร์ต
- เครื่องกำเนิดไออาร์ท
- หุ่นยนต์ไอ
- ปัญญาประดิษฐ์
- ใบรับรองปัญญาประดิษฐ์
- ปัญญาประดิษฐ์ในการธนาคาร
- หุ่นยนต์ปัญญาประดิษฐ์
- หุ่นยนต์ปัญญาประดิษฐ์
- ซอฟต์แวร์ปัญญาประดิษฐ์
- blockchain
- การประชุม blockchain ai
- เหรียญอัจฉริยะ
- ปัญญาประดิษฐ์สนทนา
- การประชุม crypto ai
- ดัล-อี
- การเรียนรู้ลึก ๆ
- ตัวแยกวิเคราะห์อีเมล
- การแยกวิเคราะห์อีเมล
- google ai
- เรียนรู้เครื่อง
- เพลโต
- เพลโตไอ
- เพลโตดาต้าอินเทลลิเจนซ์
- เกมเพลโต
- เพลโตดาต้า
- เพลโตเกม
- ขนาดไอ
- วากยสัมพันธ์
- ลมทะเล