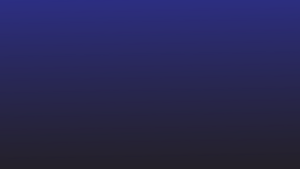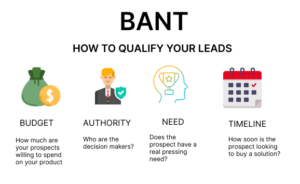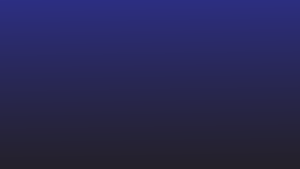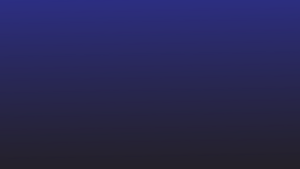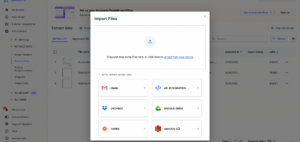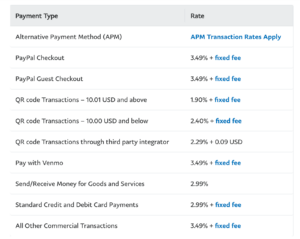Працювати з довгими та складними таблицями в Word – справа клопітка. Часто легше керувати даними в Excel. Отже, постає питання: як швидко та ефективно конвертувати таблиці Word у Excel?
Перетворення документа Word на Excel не таке складне, як можна було очікувати. Насправді існує кілька способів передачі ваших даних, включаючи копіювання або використання онлайн-інструментів. Виберіть метод, який найкраще відповідає вашим вимогам.
Коли потрібно конвертувати таблиці Word в Excel?
Microsoft Excel це чудовий інструмент для зберігання та обробки масивних наборів даних і виконання складних обчислень. Він може обробляти величезну кількість даних. Завдяки тисячам рядків і стовпців на робочому аркуші він може виконувати базові та розширені обчислення, такі як арифметичні, статистичні, логічні та фінансові функції. Його повні функції роблять його незамінним інструментом для аналізу даних і чисельних обчислень.
Хоча Microsoft Word ідеально підходить для створення текстових документів і звітів, він не призначений для обробки великих обсягів даних або виконання складних обчислень. Отже, необхідність перетворення таблиць Word в Excel виникає з кількох причин:
- Коли вам потрібно виконати складні статистичні аналізи, такі як стандартне відхилення, регресія та кореляція.
- Якщо дані, з якими ви працюєте, потрібно відсортувати, відфільтрувати або класифікувати.
- Якщо ви хочете використовувати зведені таблиці для узагальнення, аналізу, дослідження та представлення даних.
- Коли потрібно додати критичну інформацію до документа Word і надати його разом із посиланням на аркуш Excel для подальшого перегляду.
- Якщо документ, з яким ви працюєте, містить таблиці, які завеликі для керування в Word.
- Коли вам потрібно створити візуальне представлення даних, наприклад діаграми, графіки або гістограми.
- Для використання розширених функцій Excel, таких як умовне форматування, перевірка даних і аналіз "що, якщо".
- Коли вам потрібно спільно працювати з кількома членами команди над одним набором даних.
Незалежно від вашої причини, перетворення таблиць Word на Excel може значно підвищити вашу продуктивність, ефективність і можливості аналізу даних. Тепер розглянемо різні методи перетворення таблиць Word у Excel.
1. Ручне копіювання та вставлення таблиць
Це найпростіший спосіб перенести таблиці Word до Excel. Хоча це може зайняти багато часу для великих таблиць, це швидко та ефективно для менших.
Ось як це зробити:
- Відкрийте документ Word і знайдіть таблицю, яку потрібно скопіювати.
- Клацніть на початку таблиці, утримуйте кнопку миші та перетягніть до кінця таблиці, щоб вибрати її.
- Клацніть правою кнопкою миші виділену область і виберіть «Копіювати» в контекстному меню.
- Відкрийте Excel і помістіть курсор у комірку, де має відображатися таблиця.
- Клацніть правою кнопкою миші та виберіть «Вставити». Дані таблиці тепер будуть у Excel, і ви можете налаштувати ширину стовпців і висоту рядків за потреби.
Зверніть увагу, що цей метод іноді може призвести до проблем із форматуванням, особливо якщо ваша таблиця містить об’єднані комірки або складні макети. Отже, перевірте свої дані в Excel після вставлення.
2. Збережіть документ Word як файл .txt і відкрийте його в Excel
Excel дозволяє імпортувати таблиці з файлів .txt. Отже, збережіть документ Word, який містить таблицю, як файл .txt, а потім імпортуйте його в Excel.
Це дає вам свободу вибору формату даних стовпця та роздільників. Таким чином можна зберегти основне форматування, як-от формати чисел, дат і тексту.

Ось як це зробити:
- Відкрийте документ Word і знайдіть таблицю, яку потрібно перетворити. Виберіть всю таблицю.
- Перейдіть на вкладку макета, а потім натисніть «Перетворити на текст». У діалоговому вікні, що з’явиться, виберіть потрібний роздільник і натисніть «OK».
- Збережіть документ як файл .txt, натиснувши «Файл», потім «Зберегти як» і виберіть «Звичайний текст (.txt)» зі спадного меню.
- Відкрийте Excel, натисніть «Файл», потім «Відкрити» та знайдіть файл .txt, який ви зберегли. З’явиться майстер імпорту.
- Дотримуйтеся вказівок майстра імпорту: виберіть «З роздільниками», натисніть «Далі», виберіть роздільник і знову натисніть «Далі». Ви також можете встановити формат даних для кожного стовпця.
- Натисніть «Готово», щоб завершити процес імпорту. Тепер ви повинні побачити свою таблицю в Excel.
У текстових файлах такі символи, як коми, знаки табуляції або пробіли, виступають роздільниками, відокремлюючи слова чи фрази. Під час імпорту цих файлів у Excel вибраний роздільник допомагає розділити дані на окремі комірки.
Хоча цей метод простий, вам доведеться витратити багато часу на ручне очищення даних у документах із великою кількістю тексту та зображень, окрім таблиці. Крім того, довгі таблиці, об’єднані комірки та складні макети можуть бути неточно представлені під час перетворення у формат .txt.
3. Збережіть документ як PDF і скористайтеся функцією «Отримати дані» Excel
Excel має вбудовану функцію «Отримати дані», яка може імпортувати дані з різних джерел, у тому числі PDF-файлів. Отже, збережіть документ Word у форматі PDF, а потім імпортуйте свої таблиці за допомогою функції «Отримати дані» в Excel.

Ось як це зробити:
- Відкрийте документ Word і виберіть «Файл» > «Зберегти як» > «PDF».
- Відкрийте Excel, перейдіть на вкладку «Дані» та виберіть «Отримати дані».
- У спадному меню виберіть «З файлу» > «З PDF».
- Знайдіть і виберіть PDF-файл, який ви щойно зберегли, а потім натисніть «Імпортувати».
- Після цього Excel відобразить вікно навігатора — виберіть таблиці, які потрібно імпортувати, і натисніть «Завантажити», щоб відредагувати/проаналізувати таблиці Word у Excel.
Цей метод особливо корисний, якщо у вашому документі Word є кілька таблиць, оскільки функція «Отримати дані» Excel може ідентифікувати та імпортувати всі таблиці одночасно. Крім того, він також зберігає оригінальне форматування.
Однак цей метод може бути не ідеальним для документів зі складним макетом або об’єднаними клітинками, оскільки функція «Отримати дані» може неточно розпізнавати таке форматування.
Примітка: Ви також можете видобувати таблиці з текстових файлів за допомогою функції «Отримати дані».
Якщо ви хочете уникнути ручного копіювання та вставлення таблиць або проходження процесу збереження та імпорту файлів, онлайн-інструменти перетворення можуть бути гарним вибором.
Ці інструменти можуть автоматично перетворювати ваш документ Word у файл Excel, заощаджуючи ваш час і зусилля.

Деякі з популярних онлайн-конвертерів включають:
- Онлайн2PDF
- Маленький PDF
- Zamzar
- Convertio
Ці інструменти прості у використанні. Як правило, вам потрібно:
- Відвідайте веб-сайт вибраного інструменту перетворення.
- Натисніть «Завантажити» або «Вибрати файл», щоб вибрати документ Word.
- Виберіть "Excel" або ".xlsx" як вихідний формат.
- Натисніть «Перетворити» або «Почати перетворення». Потім інструмент обробить ваш файл і перетворить його на документ Excel.
- Після завершення перетворення завантажте перетворений файл на свій пристрій.
Хоча ці інструменти чудово підходять для швидкого перетворення, вони мають деякі обмеження. Наприклад, вони можуть не ідеально обробляти складні таблиці або зберігати все форматування.
Крім того, якщо ваш документ містить конфіденційну інформацію, ви повинні подбати про свою конфіденційність, оскільки ці файли завантажуються на хмарний сервер під час конвертації.
Ручних методів і простих інструментів може бути недостатньо, якщо ви хочете одночасно обробити складні таблиці або сотні документів.
Разом із вилученням таблиці вам можуть знадобитися інструменти для ідентифікації, класифікації та вилучення даних у масштабі. Ось де на допомогу приходять автоматизовані інструменти на основі ШІ.
Якщо ви маєте справу зі складною автоматизацією документів, Nanonets — це те, що вам потрібно. Він легко витягує дані навіть із найскладніших таблиць.
Поєднання OCR і AI, Нанонети може ефективно читати, розуміти та отримувати інформацію з ваших документів. Отже, будь це а банківська виписка, замовлення на купівлю або рахунок-фактура — з різними макетами, мовами, валютами, рядками та назвами стовпців — Nanonets може впоратися з усім цим.

Ось як ви можете використовувати Nanonets:
- Завантажте свої файли Word на платформу
- Модель AI автоматично витягуватиме дані з таблиць у файлі.
- Перегляньте та перевірте точність отриманих даних
- Завантажте дані у бажаному форматі, наприклад .xlsx або .csv
- Експортуйте витягнуті дані в потрібне програмне забезпечення або інструмент
Що ще? Кожного разу, коли ви робите виправлення вручну, штучний інтелект вчиться на цьому та покращує свою продуктивність, роблячи її точнішою з часом.
Якщо ви фінансовий помічник, бухгалтер або аналітик даних, отримати потрібні дані в Excel – це лише половина успіху. Часто вам доводиться додатково обробляти дані, аналізувати їх, надсилати на затвердження або експортувати в інше програмне забезпечення. За допомогою Nanonets ви можете отримувати дані та автоматизувати ці подальші завдання.

Nanonets пропонує потужний імпорт і експорт даних інтеграцій, що означає, що ви можете зручно переміщувати дані між улюбленими інструментами та платформами. Він інтегрується з такими популярними інструментами, як:
- Google Таблиці
- QuickBooks
- Xero
- SAP
- Salesforce
- Мудрець
Він також має Інтеграція Zapier, що дозволяє вам підключатися до тисяч інших програм і служб, автоматизуючи багато завдань у вашому робочому процесі.
Потужний механізм штучного інтелекту та бездоганна інтеграція Nanonets роблять його всебічним інструментом для обробки документів, особливо під час роботи зі складними чи великими обсягами даних.
Завдяки автоматизованій перевірці, вбудованому призначенню завдань і багатоетапним робочим процесам затвердження ви можете забезпечити точний збір, обробку та затвердження ваших даних. Ви можете зменшити кількість помилок вручну, заощадити час, зберегти прозорість і покращити відповідність.
Підводячи підсумок
Незалежно від того, чи є ви фінансовим аналітиком, який має справу з купою даних, бухгалтером, який керує кількома рахунками-фактурами, чи докторантом, який збирає дослідницькі дані, перенесення таблиць із Word до Excel може бути складним завданням. Однак цей процес можна значно спростити за допомогою правильних методів та інструментів.
Швидша обробка даних дає змогу більше зосередитися на аналізі, прийнятті рішень або інших важливих завданнях, які потребують вашого досвіду. Сподіваємось, цей короткий посібник став для вас хорошою відправною точкою.
Якщо ви хочете дізнатися про розширені функції та можливості Nanonets, не соромтеся заплануйте демо з нашою командою. Ми будемо раді розповісти вам, як наш інструмент на основі ШІ може оптимізувати завдання обробки документів і значно підвищити продуктивність.
- Розповсюдження контенту та PR на основі SEO. Отримайте посилення сьогодні.
- PlatoData.Network Vertical Generative Ai. Додайте собі сили. Доступ тут.
- PlatoAiStream. Web3 Intelligence. Розширення знань. Доступ тут.
- ПлатонЕСГ. вуглець, CleanTech, Енергія, Навколишнє середовище, Сонячна, Поводження з відходами. Доступ тут.
- PlatoHealth. Розвідка про біотехнології та клінічні випробування. Доступ тут.
- джерело: https://nanonets.com/blog/convert-word-tables-excel/
- : має
- :є
- : ні
- :де
- $UP
- 7
- a
- МЕНЮ
- точний
- точно
- Діяти
- додавати
- просунутий
- після
- знову
- AI
- Двигун AI
- Можливість
- ВСІ
- дозволяє
- по
- Також
- кількість
- суми
- an
- Аналіз
- аналіз
- аналітик
- аналізувати
- та
- з'являтися
- твердження
- затверджений
- додатка
- ЕСТЬ
- ПЛОЩА
- AS
- Помічник
- At
- автоматизувати
- Автоматизований
- автоматично
- автоматизація
- Автоматизація
- доступний
- уникнути
- основний
- Бій
- BE
- стає
- було
- початок
- крім
- КРАЩЕ
- між
- Box
- блискучий
- вбудований
- button
- by
- розрахунки
- званий
- CAN
- можливості
- захоплений
- Клітини
- символи
- Чарти
- Вибирати
- вибраний
- Класифікувати
- Очищення
- клацання
- хмара
- Колонка
- Колони
- COM
- Приходити
- повний
- комплекс
- дотримання
- складний
- всеосяжний
- З'єднуватися
- Вважати
- значний
- містить
- контекст
- Перетворення
- конверсій
- конвертувати
- перероблений
- перетворення
- копіювання
- виправити
- Кореляція
- може
- створювати
- створення
- критичний
- валюти
- дані
- аналіз даних
- набори даних
- Дата
- справу
- Прийняття рішень
- бажаний
- відхилення
- пристрій
- Діалог
- різний
- дисплей
- занурення
- ділити
- do
- документ
- Автоматизація документів
- документація
- вниз
- скачати
- два
- під час
- кожен
- легше
- фактично
- ефективність
- ефективний
- продуктивно
- зусилля
- дозволяє
- кінець
- двигун
- досить
- забезпечувати
- помилки
- особливо
- Навіть
- Кожен
- перевершувати
- очікувати
- експертиза
- дослідити
- експорт
- витяг
- видобуток
- Виписки
- факт
- швидше
- особливість
- риси
- почувати
- кілька
- філе
- Файли
- фінансування
- фінансовий
- закінчення
- Сфокусувати
- для
- формат
- Безкоштовна
- Freedom
- від
- функція
- Функції
- далі
- в цілому
- отримати
- отримання
- GIF
- дає
- Go
- буде
- добре
- графіки
- хапаючись
- великий
- Половина
- обробляти
- щасливий
- Мати
- висоти
- допомагає
- тримати
- З надією
- Як
- How To
- Однак
- HTTPS
- Сотні
- ідеальний
- ідентифікувати
- if
- зображень
- імпорт
- важливо
- імпорт
- удосконалювати
- поліпшується
- in
- включати
- У тому числі
- інформація
- розуміння
- екземпляр
- інструкції
- Інтеграція
- інтеграцій
- в
- isn
- питання
- IT
- пунктів
- ЙОГО
- просто
- мови
- великий
- більше
- макет
- вести
- УЧИТЬСЯ
- дозволяти
- дозволяє
- як
- недоліки
- Лінія
- LINK
- ll
- загрузка
- логіка
- серія
- підтримувати
- зробити
- Робить
- управляти
- управління
- керівництво
- вручну
- багато
- масивний
- Матерія
- Може..
- сенс
- означав
- члени
- Меню
- метод
- методика
- Microsoft
- може бути
- модель
- більше
- найбільш
- рухатися
- множинний
- повинен
- Імена
- Переміщення
- Навігатор
- Необхідність
- необхідний
- потреби
- наступний
- зараз
- номер
- OCR
- of
- Пропозиції
- часто
- on
- один раз
- ті,
- онлайн
- тільки
- відкрити
- відкриття
- варіант
- Опції
- or
- порядок
- оригінал
- Інше
- наші
- вихід
- над
- для
- ідеальний
- відмінно
- Виконувати
- продуктивність
- виконанні
- фрази
- Стрижень
- місце
- одноколірний
- Платформи
- plato
- Інформація про дані Платона
- PlatoData
- плюс
- точка
- поп
- попсовий
- популярний
- потужний
- переважним
- представити
- недоторканність приватного життя
- процес
- Оброблено
- обробка
- продуктивність
- покупка
- purchase order
- питання
- Швидко
- швидко
- RE
- Читати
- причина
- Причини
- визнавати
- зменшити
- Звіти
- представлений
- вимагати
- Вимога
- дослідження
- огляд
- ROW
- s
- то ж
- зберегти
- зберігаються
- економія
- шкала
- безшовні
- плавно
- побачити
- обраний
- послати
- чутливий
- окремий
- розділення
- сервер
- Послуги
- комплект
- набори
- кілька
- лист
- Повинен
- істотно
- простий
- спрощений
- одночасно
- менше
- So
- Софтвер
- Джерела
- пробіли
- витрачати
- standard
- старт
- Починаючи
- статистичний
- статистика
- зберігання
- просто
- раціоналізувати
- студент
- такі
- підсумовувати
- таблиця
- вилучення столу
- Завдання
- завдання
- команда
- Члени команди
- текст
- Що
- Команда
- потім
- Там.
- Ці
- вони
- це
- тисячі
- через
- час
- трудомісткий
- до
- занадто
- інструмент
- інструменти
- переклад
- Передача
- прозорість
- підручник
- розуміти
- завантажено
- використання
- використання
- використовує
- ПЕРЕВІР
- перевірка достовірності
- різний
- величезний
- ходити
- хотіти
- способи
- we
- веб-сайт
- Що
- коли
- який
- в той час як
- всі
- волі
- вікно
- з
- слово
- слова
- Work
- робочий
- Робочі процеси
- робочий
- Ти
- вашу
- зефірнет