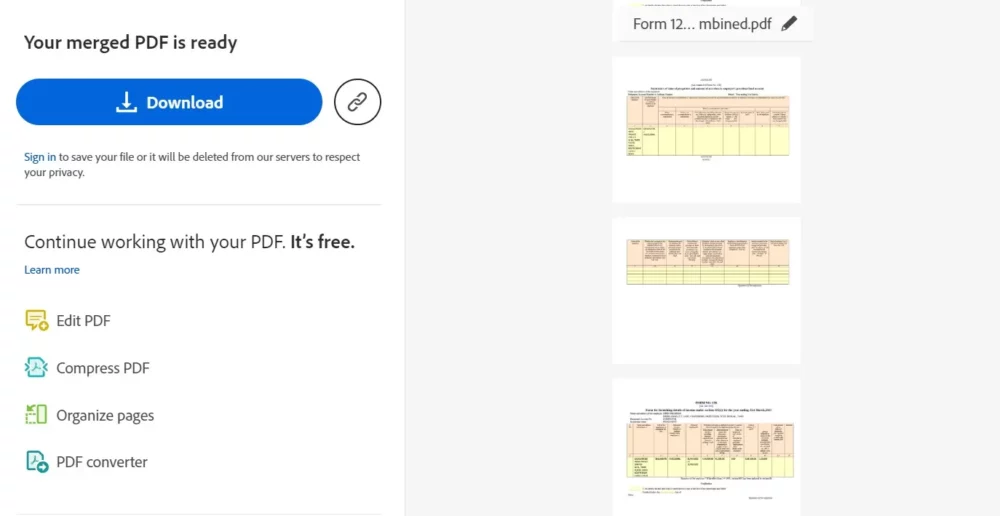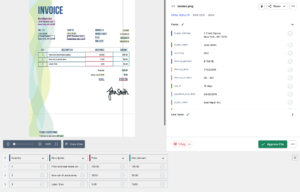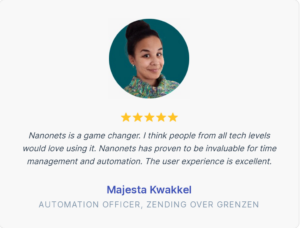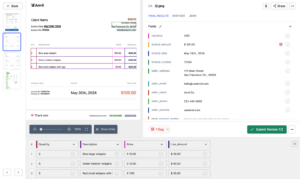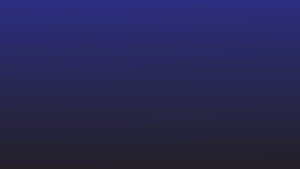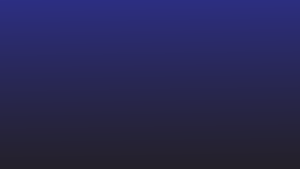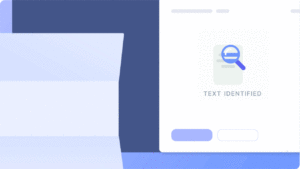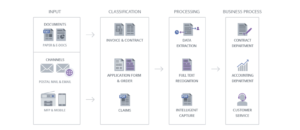Die effiziente Verwaltung einer Vielzahl von Dokumenten ist eine häufige Herausforderung. Viele Einzelpersonen und Fachleute müssen oft mit mehreren PDF-Dateien jonglieren, von denen jede wichtige Informationen enthält. Das Zusammenführen von PDF-Dateien ergibt sich aus dem Bedarf um die Dokumentenorganisation zu optimieren und die Zugänglichkeit zu verbessern.
Dieser Blog soll Sie durch den Prozess des Zusammenführens von PDF-Dateien führen und eine Lösung für das verstreute Dokumentenrätsel in Ihrem digitalen Arbeitsplatz bieten.
Warum PDF-Dateien kombinieren?
Informationen aus verschiedenen Quellen optimieren
Stellen Sie sich vor, Sie haben Forschungsnotizen, Artikel und Grafiken, die über mehrere PDFs verteilt sind. Durch das Zusammenführen dieser Dateien können Sie Informationen in einem einzigen, zusammenhängenden Dokument konsolidieren und so das Nachschlagen und Navigieren erleichtern.
Erstellen einheitlicher Präsentationen
Fachleute stehen häufig vor der Aufgabe, Präsentationen vorzubereiten, die auf unterschiedlichen Quellen basieren. Durch die Kombination von PDFs können Sie Folien, Diagramme und Dokumente nahtlos integrieren, was zu einer zusammenhängenden Präsentation führt, die alle relevanten Daten erfasst.
Vereinfachte Zusammenarbeit
Bei Kooperationsprojekten kommt es häufig zum Austausch von PDF-Dokumenten. Das Zusammenführen dieser Dateien reduziert nicht nur die Anzahl der Anhänge, sondern stellt auch sicher, dass alle Mitarbeiter mit den aktuellsten und umfassendsten Informationen arbeiten.
Verbesserung der Dokumentenorganisation
Für persönliche und berufliche Zwecke ist die Aufrechterhaltung eines organisierten digitalen Arbeitsplatzes von entscheidender Bedeutung. Das Zusammenführen von PDFs trägt dazu bei, Ordnung in Ihren Dateien zu schaffen und bietet einen systematischeren und effizienteren Ansatz für die Dokumentenverwaltung.
3 Methoden zum Zusammenführen von PDFs
Das Kombinieren von PDF-Dateien kann über herunterladbare PDF-Bearbeitungssoftware oder Online-Plattformen erfolgen, die kostenlose PDF-Zusammenführungsdienste anbieten.
❌
Keine Probleme mehr beim Entfernen von Seiten. Überlassen Sie Nanonets das Steuer für die einwandfreie Entfernung von PDF-Seiten.
#1: Adobe Acrobat
Adobe Acrobat DC ist eine umfassende PDF-Lösung mit zahlreichen Funktionen, einschließlich der Zusammenführung von PDF-Dateien. Die Software bietet eine benutzerfreundliche Oberfläche und ermöglicht eine präzise Steuerung des Zusammenführungsprozesses.
Schritt 1: Öffnen Sie Adobe Acrobat DC
Wenn Sie Adobe Acrobat DC nicht installiert haben, müssen Sie es herunterladen und installieren. Öffnen Sie nach der Installation die Anwendung auf Ihrem Computer.
Schritt 2: Greifen Sie auf die Registerkarte „Extras“ zu
In der oberen linken Ecke der Adobe Acrobat DC-Benutzeroberfläche finden Sie eine Registerkarte mit der Bezeichnung „Tools“. Klicken Sie darauf, um eine Reihe von Optionen anzuzeigen.
Schritt 3: Wählen Sie „Dateien kombinieren“
Suchen Sie auf der Registerkarte „Extras“ nach der Option „Dateien kombinieren“ und klicken Sie darauf. Dadurch wird ein neues Fenster für den Dateikombinierungsprozess geöffnet.
Schritt 4: Dateien zum Kombinieren hinzufügen
Klicken Sie im Fenster „Dateien kombinieren“ auf die Schaltfläche „Dateien hinzufügen“. Wählen Sie auf Ihrem Computer die PDF-Dateien aus, die Sie zusammenführen möchten. Sie können die Dateien auch direkt per Drag & Drop in das Fenster ziehen.
Schritt 5: Ordnen Sie die PDFs an
Nachdem Sie die Dateien hinzugefügt haben, können Sie diese in der gewünschten Reihenfolge anordnen. Ziehen Sie die PDF-Miniaturansichten per Drag-and-Drop, um die Seiten bei Bedarf neu anzuordnen.
Schritt 6: Wählen Sie Zusammenführungsoptionen
Auf der rechten Seite des Fensters „Dateien kombinieren“ finden Sie Optionen zur Anpassung. Wählen Sie Ihre bevorzugten Einstellungen, z. B. ein einzelnes PDF oder ein Portfolio, und ob Sie Lesezeichen hinzufügen möchten.
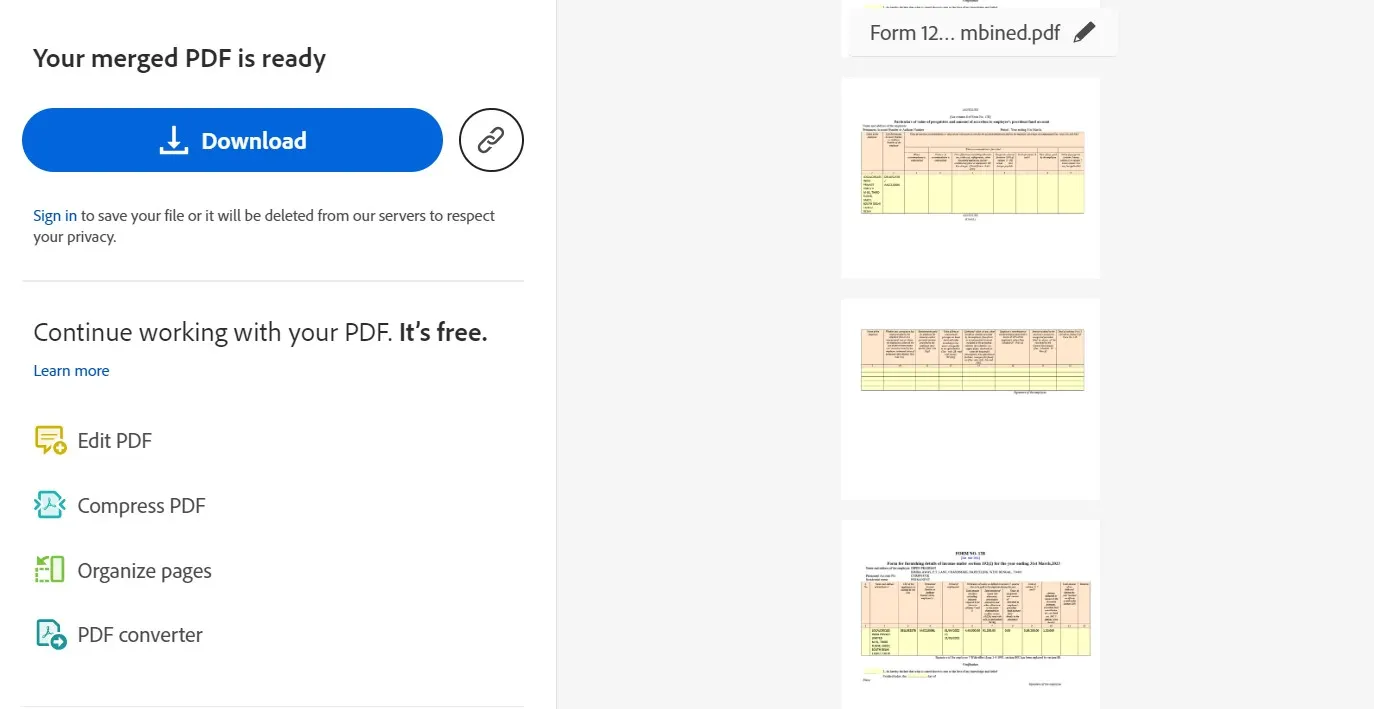
Schritt 7: Dateien kombinieren
Nachdem Sie die Dateien organisiert und Ihre Optionen ausgewählt haben, klicken Sie auf die Schaltfläche „Kombinieren“. Adobe Acrobat DC führt die ausgewählten PDFs zu einem einzigen Dokument zusammen.
Schritt 8: Speichern Sie das zusammengeführte PDF
Klicken Sie nach Abschluss des Zusammenführungsvorgangs auf das Menü „Datei“ und wählen Sie „Speichern“, um die neu kombinierte PDF-Datei zu speichern. Geben Sie den Dateinamen und den Speicherort auf Ihrem Computer an.
#2: Online-PDF-Zusammenführungstools verwenden
Schritt 1: Greifen Sie auf die Online-PDF-Zusammenführungstools zu
Besuchen Sie eine beliebige Online-Website für PDF-Zusammenführungstools wie z SmallPDF.
Schritt 2: Laden Sie Ihre PDF-Dateien hoch
Suchen Sie nach einer Option zum Hochladen oder Ziehen und Ablegen Ihrer PDF-Dateien auf die Website. Die meisten Tools verfügen zu diesem Zweck normalerweise über eine intuitive Benutzeroberfläche. Klicken Sie auf den angegebenen Bereich oder die Schaltfläche, um den Datei-Upload-Vorgang zu starten.
Schritt 3: Ordnen Sie die PDFs an (falls zutreffend)
Wenn Sie mit dem Tool die Reihenfolge der PDF-Dateien ändern können, tun Sie dies nach Bedarf. Einige Online-Tools stellen die Seiten visuell dar, sodass Sie sie problemlos neu anordnen können.
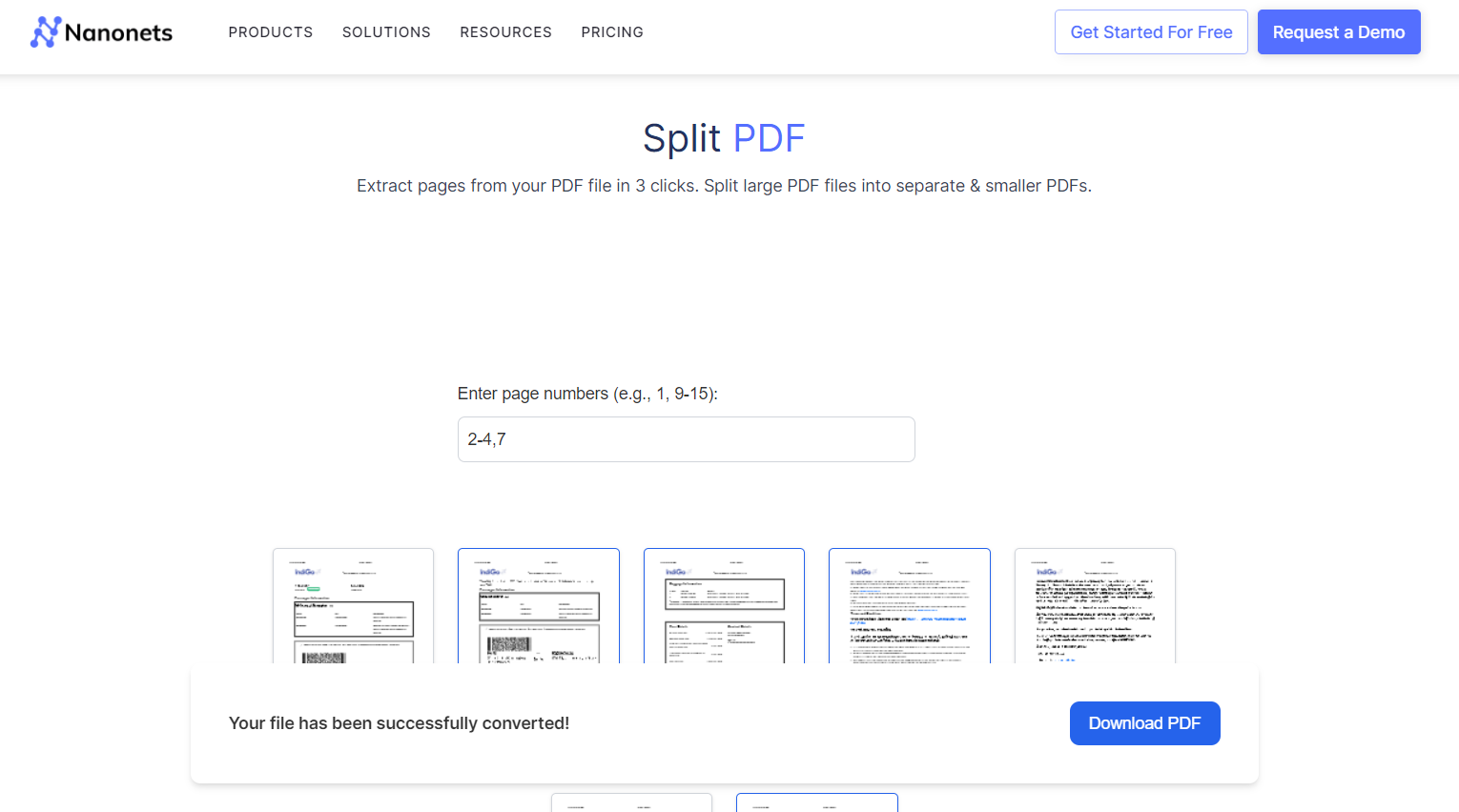
Schritt 4: PDFs zusammenführen
Sobald Ihre Dateien hochgeladen und angeordnet sind, finden Sie die Schaltfläche „Zusammenführen“ oder „Kombinieren“. Klicken Sie darauf, um den Zusammenführungsvorgang zu starten. Das Tool verarbeitet Ihre Dateien und generiert ein zusammengeführtes PDF.
Schritt 5: Laden Sie das zusammengeführte PDF herunter
Nachdem der Zusammenführungsprozess abgeschlossen ist, stellt das Online-Tool normalerweise einen Download-Link oder eine Schaltfläche zum Herunterladen bereit. Klicken Sie darauf, um die zusammengeführte PDF-Datei auf Ihren Computer herunterzuladen.
Schritt 6: Zusätzliche Optionen (falls verfügbar)
Einige Online-Tools bieten möglicherweise zusätzliche Optionen wie Passwortschutz, Komprimierung oder Wasserzeichen. Entdecken Sie diese Funktionen entsprechend Ihren Anforderungen.
#3: MAC-Vorschau verwenden
Schritt 1: Öffnen Sie die PDFs in der Vorschau
Suchen Sie auf Ihrem Mac nach den PDF-Dateien, die Sie zusammenführen möchten. Öffnen Sie die erste PDF-Datei mit Vorschau.
Schritt 2: Miniaturansichten anzeigen
Klicken Sie in der Vorschau auf das Menü „Ansicht“. Wählen Sie „Miniaturansichten“, um eine Seitenleiste mit Miniaturansichten der Seiten im PDF anzuzeigen.
Schritt 3: Öffnen Sie das zweite PDF
Öffnen Sie die zweite PDF-Datei mit Vorschau.
Schritt 4: Ziehen und ablegen
Klicken Sie in der Seitenleiste „Miniaturansichten“ der zweiten PDF-Datei auf eine Seite. Ziehen Sie die ausgewählte(n) Seite(n) aus der Miniaturansichten-Seitenleiste der zweiten PDF-Datei in die Miniaturansichten-Seitenleiste der ersten PDF-Datei.
Schritt 5: Seiten anordnen
Ordnen Sie die Seiten bei Bedarf neu an, indem Sie sie in der Miniaturansichten-Seitenleiste in die gewünschte Reihenfolge ziehen.
Schritt 6: Speichern Sie das zusammengeführte PDF
Nachdem Sie die Seiten angeordnet haben, gehen Sie zum Menü „Datei“. Wählen Sie „Als PDF exportieren…“
Geben Sie einen Namen und einen Speicherort für die zusammengeführte PDF-Datei an. Klicken Sie auf „Speichern“.
Schritt 7: Bestätigen und überprüfen
Öffnen Sie das neu gespeicherte PDF, um zu bestätigen, dass die Seiten beider Dokumente erfolgreich zusammengeführt wurden.
Warum Nanonetze für PDFs?
Laden Sie eine beliebige Anzahl hoch PDFs und lassen Sie Nanonets die schwere Arbeit für Sie erledigen. Das Tool kann mehrere Dateien gleichzeitig verarbeiten, wodurch Sie viel Zeit und Mühe sparen.
Nanonets kombiniert fortschrittliche OCR- und KI-Technologie, um Text, Zahlen und andere Daten in Ihren Quittungen, Rechnungen, Kontoauszügen, Bestellungen und anderen Dokumenten zu erkennen. Es kann Ihre PDFs durchsuchbar machen und komplexe Dokumente mit mehreren Layouts, Sprachen und Strukturen verarbeiten.
Darüber hinaus verfügt Nanonets über vorgefertigte, Low-Code-Automatisierungsworkflows. Sie können den gesamten Prozess automatisieren, von der Extraktion, Verifizierung und Validierung bis hin zur Erstellung von Prüfprotokollen, der Zahlungsabwicklung und anderen Vorgängen. Dadurch können Sie Dokumente schneller verarbeiten, manuelle Fehler reduzieren und wertvolle Zeit sparen.
Nanonetze integriert sich nahtlos mit Ihren bestehenden Systemen wie ERP-, CRM- und Buchhaltungssoftware. Ob Xero, QuickBooks, Salesforce oder jede andere Anwendung, Sie können die extrahierten Daten mit minimalem manuellen Eingriff direkt in diese Systeme einspeisen.
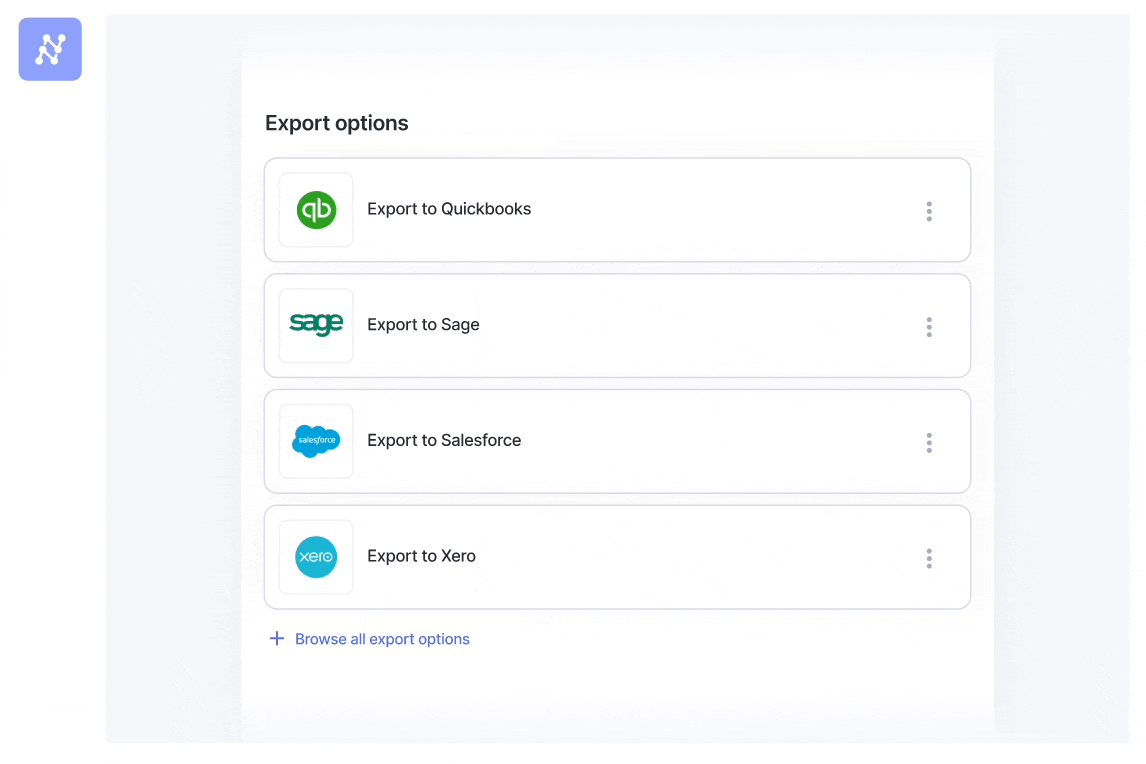
⏰
- SEO-gestützte Content- und PR-Distribution. Holen Sie sich noch heute Verstärkung.
- PlatoData.Network Vertikale generative KI. Motiviere dich selbst. Hier zugreifen.
- PlatoAiStream. Web3-Intelligenz. Wissen verstärkt. Hier zugreifen.
- PlatoESG. Kohlenstoff, CleanTech, Energie, Umwelt, Solar, Abfallwirtschaft. Hier zugreifen.
- PlatoHealth. Informationen zu Biotechnologie und klinischen Studien. Hier zugreifen.
- Quelle: https://nanonets.com/blog/combine-pdf/
- :Ist
- :nicht
- 1
- 27
- 31
- 7
- 8
- a
- Zugang
- Zugänglichkeit
- erreicht
- Buchhaltung
- über
- Aktionen
- hinzufügen
- Hinzufügen
- Zusätzliche
- Adobe
- advanced
- AI
- Ziel
- Alle
- Zulassen
- erlaubt
- ebenfalls
- an
- und
- jedem
- anwendbar
- Anwendung
- Ansatz
- SIND
- Bereich
- vereinbart worden
- Artikel
- AS
- Vorlagen
- Prüfung
- automatisieren
- Automation
- verfügbar
- Bank
- basierend
- BE
- Blog
- bookmarks
- beide
- aber
- Taste im nun erscheinenden Bestätigungsfenster nun wieder los.
- by
- CAN
- Captures
- challenges
- Charts
- Auswählen
- klicken Sie auf
- KOHÄRENT
- zusammenhängend
- Mitarbeiter
- kombinieren
- kombiniert
- vereint
- Vereinigung
- kommt
- gemeinsam
- abschließen
- Komplex
- umfassend
- Computer
- Schichtannahme
- erheblich
- konsolidieren
- Smartgeräte App
- Ecke
- Erstellen
- CRM
- wichtig
- Anpassung
- technische Daten
- dc
- bezeichnet
- erwünscht
- anders
- digital
- Direkt
- Display
- do
- Dokument
- Dokumenten-Management
- Unterlagen
- Don
- herunterladen
- zeichnen
- Fahrer
- Drop
- jeder
- einfacher
- leicht
- Bearbeitungssoftware
- effizient
- effizient
- Anstrengung
- Begegnung
- zu steigern,
- sorgt
- Ganz
- ERP
- Fehler
- essential
- Austausch-
- vorhandenen
- ERKUNDEN
- exportieren
- Extraktion
- beschleunigt
- Eigenschaften
- Reichen Sie das
- Mappen
- Finden Sie
- Vorname
- Aussichten für
- Frei
- häufig
- für
- erzeugen
- gif
- Go
- Grafik
- Guide
- Haben
- schwer
- schweres Heben
- Hilfe
- HTTPS
- if
- in
- Einschließlich
- Einzelpersonen
- Information
- initiieren
- installieren
- installiert
- integrieren
- Schnittstelle
- Intervention
- in
- intuitiv
- Rechnungen
- beteiligen
- Probleme
- IT
- Sprachen
- links
- lassen
- Lizenzen
- Facelift
- Gefällt mir
- LINK
- ll
- Standorte
- mac
- Aufrechterhaltung
- um
- Making
- Management
- manuell
- viele
- Kann..
- MENÜ
- Merge
- Verschmelzung
- Methoden
- minimal
- mehr
- vor allem warme
- viel
- mehrere
- Vielzahl
- Name
- Navigieren
- Need
- erforderlich
- Neu
- neu
- Notizen
- Anzahl
- Zahlen
- OCR
- of
- bieten
- bieten
- vorgenommen,
- on
- einmal
- Online
- Online-Plattformen
- einzige
- auf zu
- XNUMXh geöffnet
- Betrieb
- Option
- Optionen
- or
- Auftrag
- Bestellungen
- Organisation
- Organisiert
- Andere
- übrig
- Seite
- Seiten
- Passwort
- Zahlungen
- Ausführen
- persönliche
- Plattformen
- Plato
- Datenintelligenz von Plato
- PlatoData
- Mappe
- präzise
- bevorzugt
- Vorbereitung
- presentation
- Presentations
- Vorspann
- Prozessdefinierung
- Verarbeitung
- Professionell
- Profis
- Projekte
- Sicherheit
- die
- bietet
- Bereitstellung
- Kauf
- Zweck
- Zwecke
- Rätsel
- Schnellbücher
- Angebot
- Einkünfte
- erkennen
- Veteran
- reduziert
- Referenz
- relevant
- Entfernung
- entfernen
- vertreten
- Voraussetzungen:
- Forschungsprojekte
- was zu
- zeigen
- Recht
- s
- salesforce
- Speichern
- Gerettet
- Einsparung
- verstreut
- nahtlos
- Zweite
- wählen
- ausgewählt
- Dienstleistungen
- kompensieren
- Einstellungen
- Seite
- Vereinfachung
- gleichzeitig
- Single
- Slides
- So
- Software
- Lösung
- einige
- Quellen
- gespalten
- Anfang
- Aussagen
- rationalisieren
- Strukturen
- Erfolgreich
- so
- Systeme und Techniken
- Nehmen
- Aufgabe
- Technologie
- Text
- zur Verbesserung der Gesundheitsgerechtigkeit
- Das
- Sie
- sich
- Diese
- fehlen uns die Worte.
- Durch
- Zeit
- zu
- Werkzeug
- Werkzeuge
- Top
- typisch
- einheitlich
- auf dem neusten Stand
- hochgeladen
- benutzerfreundlich
- Verwendung von
- gewöhnlich
- Bestätigung
- wertvoll
- verschiedene
- Ve
- Verification
- Anzeigen
- visuell
- wollen
- Watermarking
- webp
- Webseite
- Rad
- ob
- breit
- Große Auswahl
- werden wir
- Fenster
- mit
- arbeiten,
- Kopiergerät
- Du
- Ihr
- Zephyrnet