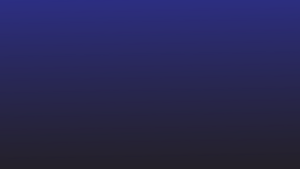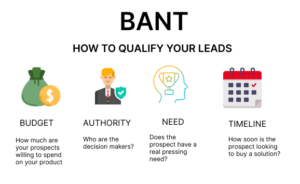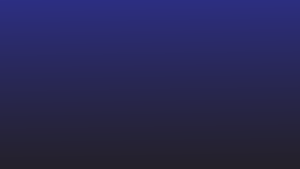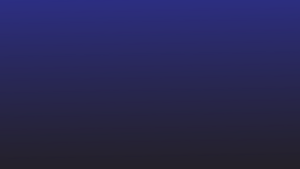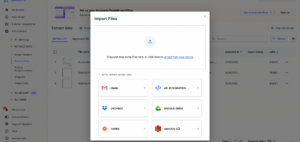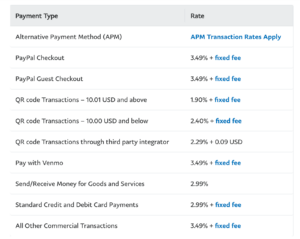Å håndtere lange og kompliserte tabeller i Word er et problem. Det er ofte enklere å administrere og manipulere data i Excel. Så spørsmålet blir: hvordan kan du konvertere Word-tabeller til Excel raskt og effektivt?
Konvertering av Word-dokumentet til Excel er ikke så komplisert som du kanskje forventer. Faktisk er det flere måter å overføre dataene dine på, inkludert kopiering og liming eller bruk av nettbaserte verktøy. Velg metoden som best passer dine behov.
Når trenger du å konvertere Word-tabeller til Excel?
Microsoft Excel er et glimrende verktøy for å lagre og behandle massive datasett og utføre komplekse beregninger. Den kan håndtere en enorm mengde data. Med tusenvis av rader og kolonner per regneark, kan den utføre grunnleggende og avanserte beregninger, for eksempel aritmetikk, statistikk, logikk og økonomiske funksjoner. Dens omfattende funksjoner gjør den til et uunnværlig verktøy for dataanalyse og numeriske beregninger.
Mens Microsoft Word er ideelt for å lage tekstbaserte dokumenter og rapporter, er det ikke ment å håndtere store datamengder eller utføre komplekse beregninger. Så behovet for å konvertere Word-tabeller til Excel oppstår på grunn av flere årsaker:
- Når du trenger å utføre kompliserte statistiske analyser som standardavvik, regresjon og korrelasjon.
- Hvis dataene du jobber med må sorteres, filtreres eller kategoriseres.
- Når du vil bruke pivottabeller til å oppsummere, analysere, utforske og presentere dataene dine.
- Når du må legge til kritisk innsikt i Word-dokumentet, og presentere det sammen med en lenke til Excel-arket for videre gjennomgang.
- Hvis dokumentet du jobber med inneholder tabeller som er for store til å administrere i Word.
- Når du trenger å lage visuelle representasjoner av dataene dine, for eksempel diagrammer, grafer eller histogrammer.
- For å bruke Excels avanserte funksjoner som betinget formatering, datavalidering og hva-hvis-analyse.
- Når du trenger å samarbeide med flere teammedlemmer på samme datasett.
Uansett årsak kan konvertering av Word-tabeller til Excel forbedre produktiviteten, effektiviteten og dataanalysemulighetene betraktelig. La oss nå dykke ned i de forskjellige metodene for å konvertere Word-tabeller til Excel.
1. Kopiere og lime inn tabellene manuelt
Dette er den enkleste metoden for å overføre Word-tabeller til Excel. Selv om det kan være tidkrevende for større bord, er det raskt og effektivt for mindre.
Slik gjør du det:
- Åpne Word-dokumentet og finn tabellen du vil kopiere.
- Klikk på begynnelsen av tabellen, hold nede museknappen og dra til slutten av tabellen for å velge den.
- Høyreklikk på det valgte området og velg 'Kopier' fra hurtigmenyen.
- Åpne Excel og plasser markøren i cellen der du vil at tabellen skal vises.
- Høyreklikk og velg "Lim inn". Tabelldataene vil nå være i Excel, og du kan justere kolonnebreddene og radhøydene etter behov.
Vær oppmerksom på at denne metoden noen ganger kan føre til formateringsproblemer, spesielt hvis tabellen inneholder sammenslåtte celler eller komplekse oppsett. Så sørg for å se gjennom dataene dine i Excel etter å ha limt inn.
2. Lagre Word-dokumentet som en .txt-fil og åpne det i Excel
Excel lar deg importere tabeller fra .txt-filer. Så lagre Word-dokumentet som inneholder tabellen som en .txt-fil og importer det deretter til Excel.
Det gir deg friheten til å velge kolonnedataformat og skilletegn. Så grunnleggende formatering som tall-, dato- og tekstformater kan beholdes.

Slik gjør du det:
- Åpne Word-dokumentet og finn tabellen du vil konvertere. Velg hele tabellen.
- Klikk på layoutfanen, og klikk deretter "Konverter til tekst". I dialogboksen som dukker opp, velg skilletegnet du ønsker og klikk "OK".
- Lagre dokumentet som en .txt-fil ved å klikke på "Fil", deretter "Lagre som", og velg "Ren tekst (.txt)" fra rullegardinmenyen.
- Åpne Excel, klikk "Fil", deretter "Åpne", og finn .txt-filen du lagret. En importveiviser vil dukke opp.
- Følg instruksjonene til importveiviseren: velg 'Avgrenset', klikk på 'Neste', velg skilletegn og klikk på 'Neste' igjen. Du kan også angi dataformatet for hver kolonne.
- Klikk "Fullfør" for å fullføre importprosessen. Du skal nå se tabellen i Excel.
I tekstfiler fungerer tegn som komma, tabulatorer eller mellomrom som skilletegn som skiller ord eller uttrykk. Når du importerer disse filene til Excel, hjelper det valgte skilletegnet med å dele dataene inn i separate celler.
Selv om denne metoden er enkel, må du bruke mye tid på å manuelt rense dataene i dokumenter med mye tekst og bilder ved siden av bordet. Det kan også hende at lange tabeller, sammenslåtte celler og komplekse oppsett ikke representeres nøyaktig når de konverteres til .txt-formatet.
3. Lagre dokumentet som en PDF og bruk Excels "Get Data"-funksjon
Excel har en innebygd funksjon kalt 'Get Data', som kan importere data fra ulike kilder, inkludert PDF-filer. Så lagre Word-dokumentet som en PDF og importer deretter tabellene dine ved å bruke funksjonen "Hent data" i Excel.

Slik gjør du det:
- Åpne Word-dokumentet og gå til "Fil" > "Lagre som" > "PDF".
- Åpne Excel, naviger til fanen "Data" og velg "Hent data".
- Velg "Fra fil" > "Fra PDF" i rullegardinmenyen.
- Finn og velg PDF-filen du nettopp har lagret, og klikk deretter "Importer".
- Excel vil da vise et Navigator-vindu - velg tabellene du vil importere og klikk "Last inn" for å redigere/analysere Word-tabellene i Excel.
Denne metoden er spesielt nyttig når du har flere tabeller i Word-dokumentet, ettersom Excels "Get Data"-funksjon kan identifisere og importere alle tabeller samtidig. I tillegg holder det også den originale formateringen intakt.
Imidlertid er denne metoden kanskje ikke perfekt for dokumenter med komplekse oppsett eller sammenslåtte celler, ettersom "Get Data"-funksjonen kanskje ikke gjenkjenner slik formatering nøyaktig.
OBS: Du kan også trekke ut tabeller fra tekstfiler ved å bruke "Get Data"-funksjonen.
Hvis du vil unngå å manuelt kopiere og lime inn tabellene dine eller gå gjennom prosessen med å lagre og importere filer, kan online konverteringsverktøy være et godt alternativ.
Disse verktøyene kan automatisk konvertere Word-dokumentet til en Excel-fil, noe som sparer deg for tid og krefter.

Noen av de populære online-konvertererne inkluderer:
- Online2PDF
- Smallpdf
- Zamzar
- Convertio
Disse verktøyene er enkle å bruke. Vanligvis må du:
- Besøk nettstedet til det valgte konverteringsverktøyet.
- Klikk "Last opp" eller "Velg fil" for å velge Word-dokumentet.
- Velg "Excel" eller ".xlsx" som utdataformat.
- Klikk på "Konverter" eller "Start konvertering". Verktøyet vil deretter behandle filen din og konvertere den til et Excel-dokument.
- Når konverteringen er fullført, last ned den konverterte filen til enheten din.
Selv om disse verktøyene er flotte for raske konverteringer, har de noen begrensninger. For eksempel kan det hende de ikke håndterer komplekse tabeller perfekt eller bevarer all formatering.
Hvis dokumentet ditt inneholder sensitiv informasjon, bør du også vurdere personvernet ditt ettersom disse filene lastes opp til en skyserver under konvertering.
Manuelle metoder og enkle verktøy er kanskje ikke nok når du vil behandle komplekse tabeller eller hundrevis av dokumenter samtidig.
Sammen med tabellutvinning kan det hende du trenger verktøy for å identifisere, klassifisere og trekke ut data i stor skala. Det er her AI-drevne automatiserte verktøy kommer inn.
Hvis du sliter med kompleks dokumentautomatisering, er Nanonets det du trenger. Den trekker sømløst ut data fra selv de mest kompliserte tabellene.
Ved å kombinere OCR og AI, Nanonetter kan effektivt lese, forstå og trekke ut informasjon fra dokumentene dine. Så, det være seg a kontoutskrift, innkjøpsordre eller faktura – med forskjellige oppsett, språk, valutaer, linjeelementer og kolonnenavn – Nanonets kan håndtere alt.

Slik kan du bruke nanonetter:
- Last opp Word-fil(er) til plattformen
- AI-modellen vil automatisk trekke ut dataene fra tabellene i filen(e).
- Se gjennom og valider de utpakkede dataene for nøyaktighet
- Last ned dataene i ditt foretrukne format, for eksempel .xlsx eller .csv
- Eksporter de utpakkede dataene til ønsket programvare eller verktøy
Hva mer? Hver gang du foretar en manuell korreksjon, lærer AI av den og forbedrer ytelsen, noe som gjør den mer nøyaktig over tid.
Hvis du er økonomiassistent, regnskapsfører eller dataanalytiker, er det bare halve kampen å få de dataene du ønsker i Excel. Ofte må du behandle dataene videre, analysere dem, sende dem til godkjenning eller eksportere dem til annen programvare. Med Nanonets kan du trekke ut dataene og automatisere disse nedstrømsoppgavene.

Nanonets tilbyr kraftig dataimport og -eksport integrasjoner, noe som betyr at du enkelt kan flytte data mellom dine foretrukne verktøy og plattformer. Den integreres med populære verktøy som:
- Google Sheets
- Quickbooks
- Xero
- SAP
- Salesforce
- Salvie
Den har også en Zapier-integrasjon, som lar deg koble til tusenvis av andre apper og tjenester, og automatiserer mange av oppgavene i arbeidsflyten din.
Nanonets kraftige AI-motor og sømløse integrasjoner gjør den til et omfattende verktøy for dokumentbehandling, spesielt når man arbeider med komplekse eller store datamengder.
Med automatisert validering, innebygd oppgavetildeling og flertrinns godkjenningsarbeidsflyter kan du sikre at dataene dine er nøyaktig fanget, behandlet og godkjent. Du kan redusere manuelle feil, spare tid, opprettholde åpenhet og forbedre samsvar.
Innpakning opp
Enten du er en finansanalytiker som arbeider med massevis av data, en regnskapsfører som administrerer flere fakturaer, eller en doktorgradsstudent som samler forskningsdata, kan det være skremmende å overføre tabeller fra Word til Excel. Denne prosessen kan imidlertid forenkles betydelig med riktige metoder og verktøy.
Ved å behandle dataene dine raskere kan du fokusere mer på analyse, beslutningstaking eller andre viktige oppgaver som krever din ekspertise. Forhåpentligvis har denne raske opplæringen vært et godt utgangspunkt for deg.
Hvis du ønsker å lære om de avanserte funksjonene og egenskapene til Nanonets, kan du gjerne planlegg en demonstrasjon med teamet vårt. Vi vil gjerne veilede deg gjennom hvordan vårt AI-drevne verktøy kan strømlinjeforme dokumentbehandlingsoppgaver og forbedre produktiviteten betydelig.
- SEO-drevet innhold og PR-distribusjon. Bli forsterket i dag.
- PlatoData.Network Vertical Generative Ai. Styrk deg selv. Tilgang her.
- PlatoAiStream. Web3 Intelligence. Kunnskap forsterket. Tilgang her.
- PlatoESG. Karbon, CleanTech, Energi, Miljø, Solenergi, Avfallshåndtering. Tilgang her.
- PlatoHelse. Bioteknologisk og klinisk etterretning. Tilgang her.
- kilde: https://nanonets.com/blog/convert-word-tables-excel/
- : har
- :er
- :ikke
- :hvor
- $OPP
- 7
- a
- Om oss
- nøyaktig
- nøyaktig
- Handling
- legge til
- avansert
- Etter
- en gang til
- AI
- AI-motor
- AI-drevet
- Alle
- tillater
- langs
- også
- beløp
- beløp
- an
- analyser
- analyse
- analytiker
- analysere
- og
- vises
- godkjenning
- godkjent
- apps
- ER
- AREA
- AS
- Assistent
- At
- automatisere
- Automatisert
- automatisk
- Automatisere
- Automatisering
- tilgjengelig
- unngå
- grunnleggende
- Battle
- BE
- blir
- vært
- Begynnelsen
- foruten
- BEST
- mellom
- Eske
- brilliant
- innebygd
- knapp
- by
- beregninger
- som heter
- CAN
- evner
- fanget
- Celler
- tegn
- Topplisten
- Velg
- valgt ut
- Klassifisere
- Rengjøring
- klikk
- Cloud
- Kolonne
- kolonner
- COM
- Kom
- fullføre
- komplekse
- samsvar
- komplisert
- omfattende
- Koble
- Vurder
- betydelig
- inneholder
- kontekst
- Konvertering
- konverteringer
- konvertere
- konvertert
- konvertering
- kopiering
- korrigere
- Korrelasjon
- kunne
- skape
- Opprette
- kritisk
- valutaer
- dato
- dataanalyse
- datasett
- Dato
- håndtering
- Beslutningstaking
- ønsket
- avvik
- enhet
- Dialog
- forskjellig
- Vise
- dykk
- dele
- do
- dokument
- Dokumentautomatisering
- dokumenter
- ned
- nedlasting
- to
- under
- hver enkelt
- enklere
- effektivt
- effektivitet
- effektiv
- effektivt
- innsats
- muliggjør
- slutt
- Motor
- nok
- sikre
- feil
- spesielt
- Selv
- Hver
- Excel
- forvente
- ekspertise
- utforske
- eksportere
- trekke ut
- utdrag
- ekstrakter
- Faktisk
- raskere
- Trekk
- Egenskaper
- føler
- Noen få
- filet
- Filer
- finansiere
- finansiell
- ferdig
- Fokus
- Til
- format
- Gratis
- Frihet
- fra
- funksjon
- funksjoner
- videre
- generelt
- få
- få
- gif
- gir
- Go
- skal
- god
- grafer
- sliter
- flott
- Halvparten
- håndtere
- lykkelig
- Ha
- høyder
- hjelper
- hold
- forhåpentligvis
- Hvordan
- Hvordan
- Men
- HTTPS
- Hundrevis
- ideell
- identifisere
- if
- bilder
- importere
- viktig
- importere
- forbedre
- forbedrer
- in
- inkludere
- Inkludert
- informasjon
- innsikt
- f.eks
- instruksjoner
- Integrerer
- integrasjoner
- inn
- er n
- saker
- IT
- varer
- DET ER
- bare
- språk
- stor
- større
- Layout
- føre
- LÆRE
- la
- Lar
- i likhet med
- begrensninger
- linje
- LINK
- ll
- laste
- logikk
- Lot
- vedlikeholde
- gjøre
- Making
- administrer
- administrerende
- håndbok
- manuelt
- mange
- massive
- Saken
- Kan..
- betyr
- ment
- medlemmer
- Meny
- metode
- metoder
- Microsoft
- kunne
- modell
- mer
- mest
- flytte
- flere
- må
- navn
- Naviger
- Navigator
- Trenger
- nødvendig
- behov
- neste
- nå
- Antall
- OCR
- of
- Tilbud
- ofte
- on
- gang
- seg
- på nett
- bare
- åpen
- åpning
- Alternativ
- alternativer
- or
- rekkefølge
- original
- Annen
- vår
- produksjon
- enn
- for
- perfekt
- perfekt
- Utfør
- ytelse
- utfører
- setninger
- Pivot
- Sted
- Plain
- Plattformer
- plato
- Platon Data Intelligence
- PlatonData
- i tillegg til
- Point
- pop
- Pops
- Populær
- kraftig
- trekkes
- presentere
- privatliv
- prosess
- Bearbeidet
- prosessering
- produktivitet
- Kjøp
- innkjøpsordre
- spørsmål
- Rask
- raskt
- RE
- Lese
- grunnen til
- grunner
- gjenkjenne
- redusere
- Rapporter
- representert
- krever
- Krav
- forskning
- anmeldelse
- RAD
- s
- samme
- Spar
- lagret
- besparende
- Skala
- sømløs
- sømløst
- se
- valgt
- send
- sensitive
- separat
- separering
- server
- Tjenester
- sett
- sett
- flere
- ark
- bør
- betydelig
- Enkelt
- forenklet
- samtidig
- mindre
- So
- Software
- Kilder
- mellomrom
- bruke
- Standard
- Begynn
- Start
- statistisk
- statistikk
- lagring
- rett fram
- effektivisere
- Student
- slik
- oppsummere
- bord
- utvinning av bordet
- Oppgave
- oppgaver
- lag
- Lag medlemmer
- tekst
- Det
- De
- deretter
- Der.
- Disse
- de
- denne
- tusener
- Gjennom
- tid
- tidkrevende
- til
- også
- verktøy
- verktøy
- overføre
- Overføre
- Åpenhet
- tutorial
- forstå
- lastet opp
- bruke
- ved hjelp av
- utnytte
- VALIDERE
- validering
- ulike
- enorme
- gå
- ønsker
- måter
- we
- Nettsted
- Hva
- når
- hvilken
- mens
- hele
- vil
- vindu
- med
- ord
- ord
- Arbeid
- arbeidsflyt
- arbeidsflyt
- arbeid
- Du
- Din
- zephyrnet