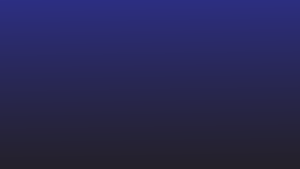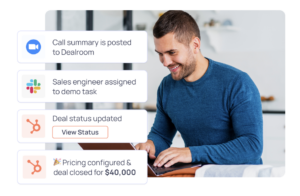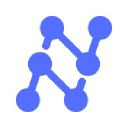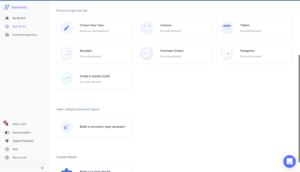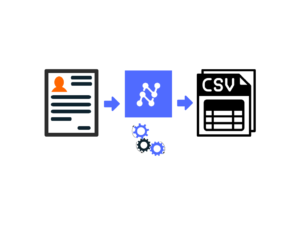Outlook er en populær e-posttjeneste for forretningskommunikasjon og er ofte førstevalget for store bedriftsbrukere.
Selv om det tilbyr et bredt spekter av kraftige funksjoner og integrasjoner, tilbyr ikke Outlook en enkel måte å analysere / trekke ut data fra e-poster. Forretningsdata som kommer inn via Outlook-e-post eller vedlegg, trekkes vanligvis ut manuelt til Excel-regneark eller andre forretningsapplikasjoner.
Automatiser arbeidsflyter for e-post til regneark med Nanonets. Parse e-postdata til strukturerte data som passer for forretningsapplikasjoner.
Hvorfor eksportere e-poster fra Outlook til Excel?
E-poster inneholder mange viktige forretningsdata. Bedrifter mottar fakturaer, kvitteringer, tilbud, salgsforespørsler og mer via e-post. Det er vanskelig å organisere og forstå alle disse dataene på selve Outlook.
Ved å eksportere e-postdata fra Outlook til Excel kan bedrifter undersøke alle disse dataene for å få verdifull innsikt. Du vil kanskje også eksportere Outlook-e-poster til Excel ganske enkelt for å sikkerhetskopiere alle dataene dine eller flytte til en annen e-postleverandør/server.
I denne artikkelen ser vi på forskjellige måter å eksportere data fra Outlook-e-post til Excel-regneark. Ingen av disse metodene er helt perfekte, for å være ærlig - formatering endres ofte under eksporten.
Vi ser også på hvordan du automatisk eksporterer Outlook-e-poster til Excel uten tap av data eller formatering.
Hvordan eksportere Outlook-e-post til Excel
Her er noen av de mest brukte metodene for å eksportere e-postdata fra Outlook til Excel:
Kopier og lim inn data manuelt fra Outlook til Excel
Sannsynligvis den dummeste tilnærmingen her – men den fungerer fortsatt.
Åpne e-poster eller vedlegg én etter én, kopier alle relevante data og lim inn i et Excel-ark.
Eksporter direkte fra Outlook til Excel
Det er ganske enkelt å eksportere e-poster direkte fra Outlook til Excel.
Men denne metoden vil bare beholde ren tekst og grunnleggende lenker - all annen formatering vil gå tapt.
- Åpne Outlook >> klikk på "Fil" >> og velg "Åpne og eksporter"
- Klikk på "Importer/eksporter" >> velg "Eksporter til en fil" >> og velg Excel eller csv som filtype
- Velg en målmappe å lagre filen i
- Klikk “Fullfør”
Avslutt Outlook, åpne mappen og bekreft Excel/csv-filen du nettopp eksporterte fra Outlook.
????
Begge metodene vi har sett på så langt krever at du manuelt åpner hver e-post én etter én. Disse metodene støtter ingen masseeksporthandlinger.
Automatiser arbeidsflyter for e-post til regneark med Nanonets. Parse e-postdata til strukturerte data som passer for forretningsapplikasjoner.
Automatiser Outlook e-post til Excel arbeidsflyter
Du kan automatisere Outlook-e-post til Excel-arbeidsflyt med en AI-basert e-postparser or email extractor som nanonetter.
Med Nanonets kan du automatisk videresende alle innkommende e-poster til en Nanonets-innboks. Dette vil bidra til å utføre massehandlinger uten å måtte åpne individuelle e-poster eller vedlegg ett om gangen.
Nanonetter kan også bidra til å bevare original dataformatering og trekke ut bare de spesifikke dataene du trenger.
Her er fremgangsmåten
Opprett en konto
Meld deg på for å komme i gang med nanonetter.
Bygg en tilpasset e-postdataparser
Last opp noen eksempler på e-postskjermbilder, merk dataene eller feltene du vil trekke ut og tren opp en tilpasset e-postparser.
AI vil lære å identifisere lignende data basert på eksemplene du viser – jo flere jo bedre. Du kan også definere parsingsregler for å behandle de utpakkede dataene til passende utdataformater.
Du trenger kanskje mer enn én e-postparser å håndtere ulike brukstilfeller – f.eks lead datafangst eller fakturafangst eller hente ut data fra e-poster om matlevering.
Opprett en Nanonets-innboks
Sett opp en Nanonets-innboks eller mottaksadresse. Du må automatisk videresende alle e-poster til denne dedikerte Nanonets-innboksen.
Du kan også sette opp en automatisk import av filer fra skylagring, databaser eller koble til andre kilder via en API.
Pro tips – Du kan også trene en e-postparser til å klassifisere alle e-postene dine. Dette kan bidra til å fjerne det manuelle trinnet med å videresende utvalgte e-poster. Du kan bare videresende alle innkommende e-poster til Nanonets-innboksen din, og e-postklassifisereren vil gjøre resten.
Eksporter som Excel eller csv
Fullfør hele arbeidsflyten ved å velge ditt foretrukne utdataformat – Excel eller csv (blant andre alternativer).
Du kan også definere hvor du vil lagre denne eksporterte filen – i en bestemt skrivebordsmappe eller i skylagringen din.
????
Alle innkommende e-poster vil nå bli videresendt til din Nanonets-mottakeradresse. Nanonetter vil da analysere e-postinnholdet og bare trekke ut spesifikke data av interesse. Til slutt eksporteres disse utpakkede dataene som en Excel-fil og lagres på en bestemt destinasjon.
Ta bort
Å eksportere Outlook-e-postene dine til Excel har klare fordeler – for datalagring og analyse.
Å gjøre denne prosessen manuelt vil bare ikke skalere og er ekstremt arbeidskrevende.
E-postparsere og intelligente datautvinningsverktøy kan hjelpe deg med å automatisere Outlook-e-post til Excel-arbeidsflytene dine. Du kan fokusere mer tid på dataanalyse og mindre på å kopiere og lime inn data i Excel!
Lær om beste e-postparsere her- https://nanonets.com/blog/best-email-parser/
Nanonetter kan også konvertere bilder til Excel.
- AI
- AI og maskinlæring
- ai kunst
- ai art generator
- du har en robot
- kunstig intelligens
- sertifisering av kunstig intelligens
- kunstig intelligens i bankvirksomhet
- kunstig intelligens robot
- kunstig intelligens roboter
- programvare for kunstig intelligens
- blockchain
- blockchain konferanse ai
- coingenius
- samtale kunstig intelligens
- kryptokonferanse ai
- dall sin
- dyp læring
- e-postparser
- e-postparsing
- google det
- maskinlæring
- plato
- plato ai
- Platon Data Intelligence
- Platon spill
- PlatonData
- platogaming
- skala ai
- syntaks
- zephyrnet