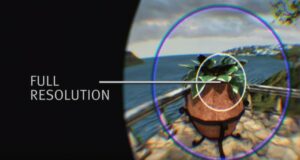Quest 3 este aici și vine cu o grămadă de funcții destul de utile, dar adesea ascunse (majoritatea dintre care vor funcționa și pe Quest 2!). Iată o detaliere a sfaturilor și trucurilor pe care cu siguranță veți dori să le cunoașteți.
Quest 3 Sfaturi și trucuri Conținut:
- Comandă rapidă Captură de ecran și Captură video Quest 3
- Comenzi vocale Quest
- Comutați între urmărirea controlerului și urmărirea manuală
- Forțați capturile de ecran și videoclipurile să se sincronizeze efectiv cu telefonul dvs
- Atingeți de două ori pentru trecere
- Activați rata de reîmprospătare de 120 Hz
- Modul Baterie extinsă
- Setați-vă propriul fundal 360 în Acasă
- Blocați aplicațiile individuale de căutare pentru confidențialitate
- Modul color orb și dimensiunea textului
- Tastați mai ușor cu tastatura glisată pe Quest 3
- Partajați-vă părerea prietenilor pe telefonul sau browserul dvs
- Lansați aplicații de pe smartphone, astfel încât acestea să fie gata de funcționare când puneți căștile
1. Comandă rapidă Captură de ecran și Captură video Quest 3
Dacă sunteți nou în Quest 3, aproape sigur veți dori să faceți capturi de ecran și videoclipuri ale manifelor tale VR pentru a le împărtăși prietenilor. Din fericire, acest lucru este ușor cu o comandă rapidă pe care o puteți face chiar și în mijlocul unui joc.
Comandă rapidă pentru captură de ecran:
Țineți apăsat butonul Meta (butonul de meniu de pe controlerul din dreapta), apoi apăsați declanșatorul o dată
Porniți comanda rapidă Captură video:
Țineți apăsat butonul Meta (butonul de meniu de pe controlerul din dreapta), apoi trageți și țineți declanșați pentru câteva secunde. Veți vedea un mesaj când a început capturarea.
Comandă rapidă pentru sfârșitul capturii video:
Dacă înregistrați deja un videoclip, puteți efectua aceeași comandă ca Start Video Capture Shortcut pentru a opri înregistrarea. Acest lucru funcționează indiferent dacă ați început înregistrarea cu comanda rapidă, prin voce sau prin butonul obișnuit de captură.
De asemenea, puteți face capturi de ecran și videoclipuri cu comenzi vocale, pe care le vom trata... chiar acum.
2. Comenzi vocale Quest
Comenzile vocale pe Quest sunt o funcție foarte utilă, dar foarte adormită, care vă va permite să lansați jocuri, să căutați în magazin, să navigați în căști, să faceți capturi de ecran și videoclipuri și multe altele.
Cum să activați comenzile vocale pe Quest 3:
- În căști, deschideți biblioteca de aplicații și apoi deschideți Setări
- În setări, navigați la Sistem → Comenzi vocale
- Activați comutatorul Comenzi vocale
- Activați comutatorul de comandă rapidă Comenzi vocale
Cum să activați comenzile vocale cu controlere
- Atingeți de două ori butonul Meta (butonul de meniu de pe controlerul din dreapta)
- Așteptați un semnal audio pentru a afla că setul cu cască ascultă
- Spune comanda ta
Cum să activați comenzile vocale cu urmărirea manuală
- Ține-ți mâna dreaptă în sus și cu fața spre tine
- Ciupiți și țineți degetele pentru a deschide meniul rapid Quest
- Cu degetele încă ținute, mișcă mâna spre dreapta pentru a selecta Asistent
- Eliberați ciupirea pentru a activa comenzile vocale
Sfat: Puteți utiliza comenzile vocale oriunde în căști, chiar și în mijlocul unui joc.
Ce puteți face cu comenzile vocale în Quest:
- Lansați jocuri – „Deschide Beat Saber
- Căutați în magazin – „Căutați în magazin Electronauți
- Navigați setul cu cască – „Setări deschise” | „Magazin deschis” | „Bibliotecă deschisă”
- Gestionați setul cu cască – „Reporniți” | „Închideți” | „Care este bateria mea”
- Captură foto și video – „Captură captură de ecran” | „Captură video” | „Opriți înregistrarea”
3. Comutați între urmărirea controlerului și urmărirea manuală
În cea mai mare parte, Quest 3 este destul de bun pentru a înțelege că stabilirea controlerelor pe o suprafață plană înseamnă că doriți să începeți să utilizați urmărirea manuală. Dar uneori devine puțin confuz. Există o comandă rapidă pentru a garanta că setul cu cască trece de la urmărirea controlerului la urmărirea manuală, dar mai întâi va trebui să o activați.
Cum să activați „Controlele de dublă atingere pentru urmărirea manuală”
- În căști, deschideți biblioteca de aplicații și apoi deschideți Setări
- În setări, navigați la Urmărirea mișcării
- Activați comutatorul „Controlare duble apăsate pentru urmărirea manuală”.
Cum să activați „Controle de dublă atingere pentru urmărirea manuală”
- După cum spune comanda rapidă, atingeți ușor controlerele împreună de două ori și setul cu cască va trece imediat la urmărirea manuală. Pentru a reveni la controlere, ridicați-le.
4. Forțați capturile de ecran și videoclipurile să se sincronizeze efectiv cu telefonul dvs
Când capturați capturi de ecran și videoclipuri cu căștile dvs. este a presupus pentru a vă sincroniza cu telefonul, astfel încât să îl puteți accesa prin aplicația Meta Quest și să îl distribuiți de acolo după cum doriți. În practică, media aproape niciodată nu se sincronizează automat pentru mine. Cu toate acestea, puteți forța capturile individuale să se sincronizeze cu telefonul dvs.
Forțați captura de ecran sau sincronizarea video pe Quest 3
- În setul cu cască, deschideți Camera din bara de meniu
- Găsiți captura de ecran sau videoclipul pe care doriți să îl sincronizați
- Faceți clic pe meniul „trei puncte” din fișier
- Faceți clic pe Sincronizare acum
În câteva secunde pentru capturi de ecran și poate într-un minut sau două pentru videoclipuri mari, puteți deschide aplicația Meta Quest și puteți naviga la Galerie pentru a găsi conținutul media sincronizat (asigurați-vă că „trageți în jos pentru a reîmprospăta” în galerie dacă media nu este nu apare). De acolo puteți descărca fotografia sau videoclipul pe telefon și le puteți partaja după cum doriți. Timpul necesar pentru sincronizare poate varia în funcție de viteza dvs. de internet.
5. Atingeți de două ori pentru Passthrough
Aceasta este o caracteristică incredibil de utilă, care este cea mai rapidă și mai ușoară modalitate de a activa trecerea pentru a obține o privire rapidă în afara căștilor (chiar și în mijlocul unui joc).
Doar prindeți ușor de două ori pe partea laterală a setului cu cască (puteți chiar să îl atingeți cu controlerul) și va apărea vizualizarea de trecere.
Această funcție ar trebui să fie activată în mod prestabilit, dar dacă nu este, puteți activa Atingerea de două ori pentru trecere:
- În căști, accesați Setări → Spațiu fizic → Passthrough
- Activați comutatorul „Atingeți de două ori pentru trecere”.
6. Activați rata de reîmprospătare de 120 Hz
În mod implicit, Quest 3 rulează la o rată de reîmprospătare de 90 Hz (care este cât de des se actualizează ecranul). Pentru o experiență mai lină și cu o latență mai mică, puteți crește rata de reîmprospătare până la 120Hz.
Cum să activați rata de reîmprospătare de 120 Hz pe Quest 3:
- În setul cu cască, accesați Setări → Sistem → Afișare
- Activați comutatorul „Rată de reîmprospătare de 120 Hz”.
Acum, meniurile Quest ar trebui să ruleze la 120 Hz, iar orice aplicație care acceptă 120 Hz va putea folosi și modul. Rețineți că acest lucru poate avea un impact mic asupra duratei de viață a bateriei.
7. Modul Baterie extinsă
Vorbind despre durata de viață a bateriei pe Quest 3, setul cu cască are un mod încorporat pentru a extrage cea mai mare putere din setul cu cască.
Cum să activați modul Baterie extinsă pe Quest 3:
- În căști, accesați Setări → Sistem → Putere
- Activați comutatorul „Mod baterie extinsă”.
Activarea modului Baterie extinsă va reduce luminozitatea, rezoluția și rata probabilă de cadre, astfel încât căștile lucrează mai puțin și consumă bateria mai lent.
8. Setați-vă propriul fundal 360 în Acasă
Meta oferă o gamă largă de medii virtuale pentru spațiul Quest Home și majoritatea folosesc o fotografie 360 ca fundal, dar poți folosi și propria ta fotografie 360° ca fundal.
Cum să setați fundalul 360 în Quest Home:
- În căști, accesați Setări → Personalizare → Mediu virtual
- Derulați până la capătul listei de medii virtuale
- Faceți clic pe săgeata de lângă „Vizualizare Skybox personalizată”
- Selectați unul dintre skybox-urile implicite sau selectați-l pe al dvs
Rețineți că mediul implicit Quest 3 Home nu arată fundalul (și nici câteva altele). Majoritatea mediilor vă vor afișa skybox-ul, dar unele oferă o vedere mai bună decât altele, așa că experimentați pentru a găsi care vă place cel mai mult.
9. Blocați aplicațiile individuale Quest pentru confidențialitate
Este distractiv să partajezi VR cu prietenii și familia. Deoarece multe persoane diferite ar putea folosi Quest 3, este plăcut să poți bloca anumite aplicații, astfel încât o altă persoană să nu se poticnească cu chat-urile tale Messenger, să nu suprascrie progresul jocului sau să-ți cerceteze istoricul browserului.
Cum să blocați aplicațiile Quest 3:
- În setul cu cască, accesați Setări → Aplicații → Blocări aplicații
- Selectați aplicația (aplicațiile) pe care doriți să le blocați
- Introduceți un model de parolă folosind degetul sau controlerele pentru a conecta punctele într-un model memorabil
Acum, de fiecare dată când lansați acea aplicație, va trebui să introduceți parola înainte de a putea fi utilizată. Aplicațiile trebuie reduse la minimum sau închise complet pentru a se bloca după ce le utilizați. Dormirea setului cu cască nu va bloca aplicația activă în prezent.
10. Modul Color Blind și Dimensiunea textului
Știați că aproximativ 8% dintre bărbați și 0.5% dintre femei sunt daltonici? Sunt aproape tot atâtea câte stângaci sunt! Dacă nu ați verificat niciodată daltonismul, acest test de 30 de secunde este un loc bun pentru a începe.
Din fericire, Quest 3 include câteva opțiuni de accesibilitate pentru a fi mai ușor de utilizat pentru cei daltonieri sau cu vedere limitată.
Cum să activați modul daltonic:
- În setul cu cască, accesați Setări → Accesibilitate → Viziune → Corecție culori
- Activați comutatorul de corecție a culorii
- Selectați unul dintre cele patru tipuri de daltonism
Cum să mărești dimensiunea fontului pe Quest 3:
- În căști, accesați Setări → Accesibilitate → Viziune
- Sub Dimensiunea textului, alegeți dintre cinci opțiuni de dimensiune diferite.
Setul cu cască va trebui să repornească după ce modificați dimensiunea textului și, din păcate, modificarea dimensiunii se va aplica doar meniurilor de sistem.
11. Tastați mai ușor cu tastatura glisată pe Quest 3
Tastatul cu degetele arătător sau cu laserul nu este îngrozitor de rapid. Dacă vrei să accelerezi ritmul, poți activa o funcție „glisare pentru a tasta” pe Quest 3, care funcționează similar cu ceea ce vezi pe multe smartphone-uri.
Cum să activați tastarea cu glisare:
- În căști, accesați Setări → Experimental
- Activați comutatorul de tastare cu glisare
Dacă nu vedeți opțiunea în Setări → Experimental, este posibil să fi fost mutată în Setări → Sistem → Tastatură.
Acum, de fiecare dată când apare tastatura sistemului, puteți utiliza tastarea prin glisare fie cu degetul, fie cu controlerele.
12. Partajați-vă vederea prietenilor pe telefon sau browser
Indiferent dacă vrei să fii în setul cu cască și să arăți ceva oamenilor din afara acestuia, fie că se află în setul cu cască și vrei să poți vedea ce fac pentru a-i ajuta, casting este cea mai bună modalitate. Puteți proiecta o vizualizare video a ceea ce se întâmplă în căști pe smartphone-ul dvs. sau orice browser web.
Cum să proiectați Quest 3 pe smartphone:
- Asigurați-vă că smartphone-ul și căștile sunt conectate la același hotspot Wi-Fi
- Asigurați-vă că aveți aplicația Meta Quest instalată pe smartphone
- În aplicația Meta Quest, pe pagina de pornire („Feed”) va fi afișată o imagine a căștilor dvs. în partea de sus a paginii
- Faceți clic pe butonul „Transmite” de lângă setul cu cască
Aceasta va începe proiectarea de la setul cu cască. Utilizatorul din interior va vedea o mică lumină pe ecran care indică faptul că setul cu cască este difuzat.
Cum să proiectați Quest 3 în browser:
- Pe PC sau pe televizorul inteligent, navigați la oculus.com/cast
- În căști, apăsați butonul Meta (butonul de meniu de pe controlerul din dreapta)
- Selectați pictograma Cameră din bara de meniu
- Selectează butonul Cast din partea de sus
- Apăsați butonul de meniu pentru a reveni la jocul dvs
13. Lansați aplicații de pe smartphone, astfel încât acestea să fie gata de funcționare când puneți căștile
De obicei, atunci când decideți să jucați VR, s-ar putea să aveți nevoie să faceți o mică pregătire, cum ar fi să mutați un scaun, să luați o înghițitură de apă sau să vă aranjați părul. Nu ar fi frumos dacă aplicația pe care doriți să o jucați s-ar putea încărca în fundal chiar înainte de a vă pune căștile? Din fericire, este posibil!
Cum să lansați aplicațiile Quest 3 de pe smartphone:
- Asigurați-vă că aveți aplicația Meta Quest instalată pe smartphone
- În aplicația Meta Quest, faceți clic pe Meniu în bara de navigare de jos
- Derulați până la capăt în pagină și faceți clic pe Biblioteca mea
- Selectați aplicația pe care doriți să o lansați
- Faceți clic pe butonul Lansare de pe pagina aplicației
Sper că toată lumea a descoperit cel puțin un lucru pe care nu îl știa despre căștile lor în această listă! Există sfaturi și trucuri grozave pentru Quest 3 pe care le-am ratat? Aruncă-le în comentariile de mai jos!
- Distribuție de conținut bazat pe SEO și PR. Amplifică-te astăzi.
- PlatoData.Network Vertical Generative Ai. Împuterniciți-vă. Accesați Aici.
- PlatoAiStream. Web3 Intelligence. Cunoștințe amplificate. Accesați Aici.
- PlatoESG. carbon, CleanTech, Energie, Mediu inconjurator, Solar, Managementul deșeurilor. Accesați Aici.
- PlatoHealth. Biotehnologie și Inteligență pentru studii clinice. Accesați Aici.
- Sursa: https://www.roadtovr.com/meta-quest-3-tips-tricks-settings/
- :are
- :este
- :nu
- $UP
- 12
- 13
- 23
- 30
- 7
- 8
- a
- Capabil
- Despre Noi
- acces
- accesibilitate
- activ
- de fapt
- După
- TOATE
- aproape
- deja
- de asemenea
- an
- și
- O alta
- Orice
- oriunde
- aplicaţia
- apărea
- care apare
- aplicatii
- Aplică
- Apps
- SUNT
- AS
- At
- audio
- în mod automat
- înapoi
- fundal
- fundal
- acumulator
- De viață a bateriei
- BE
- fost
- înainte
- începe
- CEL MAI BUN
- Mai bine
- între
- atât
- De jos
- Defalcarea
- browser-ul
- construit-in
- Buchet
- dar
- buton
- by
- aparat foto
- CAN
- captura
- capturi
- aruncare
- cu siguranță
- Scaun
- Schimbare
- verificat
- Alege
- clic
- închis
- culoare
- vine
- comentarii
- confuz
- Conectați
- legat
- conținut
- controlor
- ar putea
- În prezent
- decide
- Mod implicit
- categoric
- În funcție
- diferit
- a descoperit
- do
- face
- Nu
- face
- Dont
- jos
- Descarca
- Picătură
- mai ușor
- Cel mai simplu
- cu ușurință
- uşor
- oricare
- permite
- activat
- Mediu inconjurator
- medii
- estimativ
- Chiar
- toată lumea
- experienţă
- experiment
- experimental
- Față
- familie
- FAST
- Caracteristică
- DESCRIERE
- puțini
- Găsi
- deget
- First
- cinci
- Repara
- plat
- Pentru
- Forţarea
- patru
- Prietenii lui
- din
- complet
- distracţie
- Galerie
- joc
- Jocuri
- obține
- Da
- licărire
- Go
- bine
- mare
- garanta
- Par
- mână
- lucru
- Avea
- Setul cu cască
- Held
- ajutor
- util
- aici
- Ascuns
- extrem de
- istorie
- deţine
- Acasă
- speranţă
- Cum
- Totuși
- HTTPS
- ICON
- if
- imagine
- imediat
- Impactul
- in
- include
- Crește
- incredibil
- index
- individ
- în interiorul
- instalat
- Internet
- IT
- jpg
- doar
- Cunoaște
- mare
- cu laser
- Latență
- lansa
- cel mai puțin
- mai puțin
- lăsa
- Bibliotecă
- Viaţă
- ușoară
- ca
- Probabil
- Limitat
- Listă
- mic
- încărcare
- LOWER
- face
- multe
- Mai..
- poate
- me
- mijloace
- Mass-media
- memorabil
- Bărbați
- Meniu
- mesaj
- Mesager
- meta
- Meta căutare
- De mijloc
- ar putea
- minut
- ratat
- mod
- mai mult
- cele mai multe
- muta
- mutat
- mişcare
- trebuie sa
- my
- Navigaţi
- Navigare
- Nevoie
- net
- nu
- Nou
- următor
- frumos
- acum
- Oculus
- of
- promoții
- de multe ori
- on
- ONE
- afară
- pe
- deschide
- Opțiune
- Opţiuni
- or
- comandă
- Altele
- afară
- exterior
- propriu
- Proprietarii
- Pace
- pagină
- parte
- A trece prin
- Parolă
- Model
- PC
- oameni
- persoană
- personalizare
- telefon
- fizic
- alege
- Loc
- Plato
- Informații despre date Platon
- PlatoData
- Joaca
- joc
- "vă rog"
- pops
- putere
- practică
- presa
- destul de
- Progres
- pune
- căutare
- misiunea 3
- aplicația de căutare
- căutare acasă
- Rapid
- cel mai rapid
- cu totul
- gamă
- rată
- gata
- înregistrare
- reduce
- regulat
- Rezoluţie
- reveni
- dreapta
- Alerga
- ruleaza
- s
- acelaşi
- spune
- Ecran
- capturi de ecran
- Caută
- Al doilea
- secunde
- vedea
- set
- instalare
- setări
- Distribuie
- să
- Arăta
- indicat
- parte
- asemănător
- întrucât
- Mărimea
- Încet
- mic
- inteligent
- Smart TV
- smartphone
- smartphone-uri
- mai lin
- Snoop
- So
- unele
- ceva
- uneori
- Spaţiu
- specific
- viteză
- Stoarce
- Începe
- început
- Încă
- Stop
- stoca
- a sustine
- sigur
- Suprafață
- Intrerupator
- sistem
- Lua
- ia
- Robinet
- test
- a) Sport and Nutrition Awareness Day in Manasia Around XNUMX people from the rural commune Manasia have participated in a sports and healthy nutrition oriented activity in one of the community’s sports ready yards. This activity was meant to gather, mainly, middle-aged people from a Romanian rural community and teach them about the benefits that sports have on both their mental and physical health and on how sporting activities can be used to bring people from a community closer together. Three trainers were made available for this event, so that the participants would get the best possible experience physically and so that they could have the best access possible to correct information and good sports/nutrition practices. b) Sports Awareness Day in Poiana Țapului A group of young participants have taken part in sporting activities meant to teach them about sporting conduct, fairplay, and safe physical activities. The day culminated with a football match.
- decât
- acea
- lor
- Lor
- apoi
- Acolo.
- ei
- lucru
- acest
- aceste
- Prin
- timp
- Sfaturi
- Sfaturi și trucuri
- la
- împreună
- de asemenea
- top
- spre
- declanşa
- ÎNTORCĂ
- tv
- De două ori
- Două
- tip
- înţelegere
- din pacate
- actualizări
- pe
- utilizare
- utilizat
- Utilizator
- folosind
- versiune
- foarte
- Video
- Video
- Vizualizare
- Virtual
- viziune
- Voce
- vr
- vrea
- Apă
- Cale..
- we
- web
- browser web
- Ce
- cand
- dacă
- care
- OMS
- Wi-fi
- voi
- cu
- Femei
- Apartamente
- fabrică
- Tu
- Ta
- zephyrnet