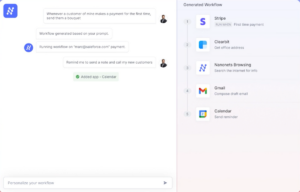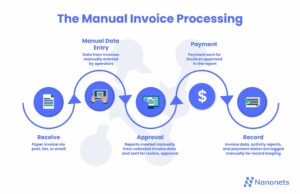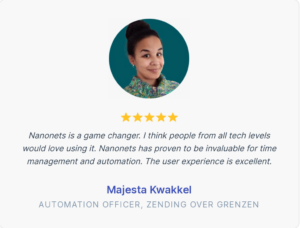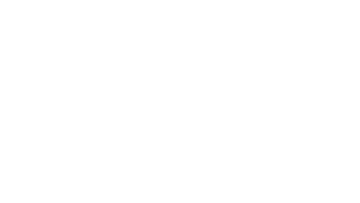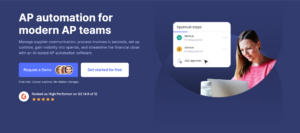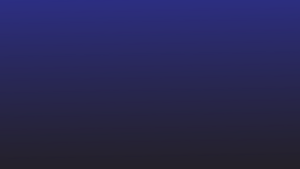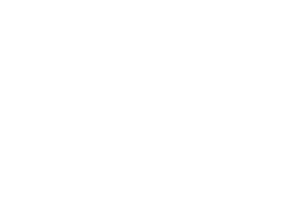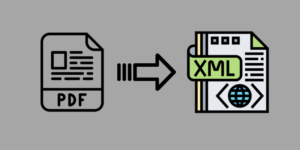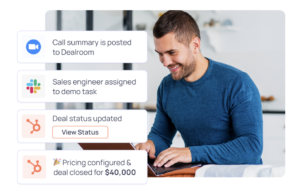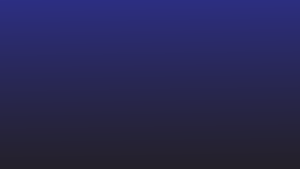Dacă te-ai trezit vreodată luptă cu PDF-uri, încercând cu disperare să extragi informații cruciale, ești în locul potrivit. În această postare, ne aprofundăm în partea practică a lucrurilor – fără bifuriuri, doar cinci moduri simple de a copia textul din PDF-uri. Indiferent dacă sunteți un pasionat de tehnologie, un student sau un profesionist care navighează în peisajul digital, aceste metode vor face extragerea textului o simplă simplitate. Să trecem direct la asta.
Textul poate fi copiat din PDF-uri?
În cele mai multe cazuri, textul poate fi copiat dintr-un document PDF. PDF (Portable Document Format) este conceput pentru a fi un format de fișier versatil, iar textul din PDF-uri este de obicei selectabil și poate fi copiat și lipit. Cu toate acestea, există unele situații în care copierea textului poate fi restricționată din cauza setărilor de securitate aplicate PDF-ului.
Dacă descoperiți că nu puteți copia text dintr-un PDF, ar putea fi din următoarele motive:
- Setări de securitate a documentului: PDF-ul poate avea setări de securitate aplicate care restricționează copierea textului. În astfel de cazuri, este posibil să aveți nevoie de o parolă sau permisiunea proprietarului documentului pentru a copia textul.
- PDF-uri sau imagini scanate: Dacă PDF-ul este compus din imagini scanate mai degrabă decât din text selectabil, nu veți putea copia textul direct. În astfel de cazuri, poate fi necesar să utilizați software-ul OCR (Recunoaștere optică a caracterelor) pentru a extrage text din imagini.
- Protecția conținutului: Unele PDF-uri pot avea măsuri de protecție a conținutului pentru a preveni copierea sau modificarea textului. Din nou, este posibil să aveți nevoie de permisiunile corespunzătoare pentru a copia text din astfel de documente.
În majoritatea situațiilor, copierea textului dintr-un PDF standard, nesecurizat este simplă și se poate face folosind următoarele metode. Dacă întâmpinați dificultăți, verificați setările de securitate ale documentului și asigurați-vă că textul poate fi selectat. Dacă PDF-ul conține imagini scanate, luați în considerare utilizarea instrumentelor OCR pentru a extrage textul.
Pentru PDF-uri simple
Pur și simplu copiați și lipiți în orice vizualizator PDF
Începeți prin a deschide fișierul PDF folosind un vizualizator PDF standard (cum ar fi Adobe Acrobat) pentru a copia cu ușurință textul dintr-un PDF. Odată ce PDF-ul este deschis, utilizați mouse-ul sau touchpad-ul pentru a face clic și trage peste textul pe care doriți să-l copiați. Această acțiune va evidenția textul selectat. Faceți clic dreapta pe zona evidențiată (sau utilizați comanda rapidă de la tastatură corespunzătoare) și selectați „Copiere” din meniul contextual.
După ce ați copiat textul, navigați la aplicația în care doriți să-l lipiți, cum ar fi un procesor de text, un e-mail sau un editor de text. Faceți clic dreapta în locația dorită și alegeți „Lipire” din meniul contextual pentru a insera textul copiat.
Acest lucru poate să nu funcționeze în multe situații; dacă nu, suntem aici să vă ajutăm.
Utilizarea Previzualizării pe MAC
Copierea textului dintr-un PDF folosind Previzualizare pe un Mac este un proces simplu. Pentru a începe, deschideți fișierul PDF făcând clic dreapta pe el și selectând „Open With” urmat de „Preview” din meniul contextual. Odată ce PDF-ul este deschis, puteți selecta textul pe care doriți să-l copiați făcând clic pe el și trăgând cursorul peste textul dorit. Textul selectat va deveni evidențiat pe măsură ce trageți.
După ce ați evidențiat textul pe care doriți să-l copiați, faceți clic dreapta pe zona selectată. În meniul contextual care apare, alegeți opțiunea „Copiere”. Alternativ, puteți utiliza comanda rapidă de la tastatură „Command + C” pentru a copia textul în clipboard. Textul este acum gata pentru a fi lipit într-o altă aplicație sau document.
Pentru a lipi textul copiat, deschideți aplicația în care doriți să inserați textul, cum ar fi un editor de text, un procesor de text sau un e-mail. Faceți clic dreapta în locația dorită din aplicație și selectați „Lipire” din meniul contextual. Alternativ, puteți utiliza comanda rapidă de la tastatură „Command + V” pentru a lipi textul din clipboard.
Pentru PDF-uri complexe
Utilizați instrumentul Nanonets PDF to Text
- Mergi la Nanonets' Instrumentul PDF în Text.
- Încărcați fișierele PDF sau pur și simplu trageți și plasați fișierele PDF în instrument.
- Lăsați instrumentul să lucreze la conversia PDF-ului în text în câteva secunde.
- Instrumentul va descărca automat fișiere text pe computer.
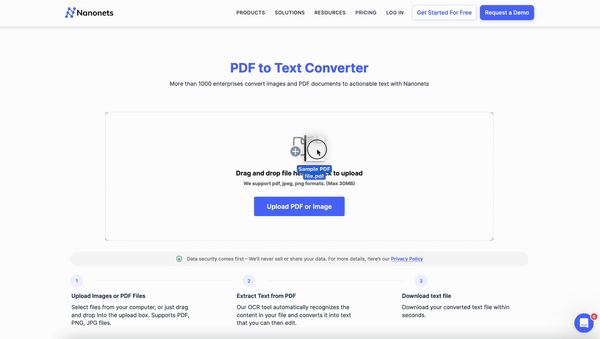
Cum să copiați imagini din PDF-uri?
Pentru a copia imagini dintr-un PDF utilizând Instrumentul Snipping din Windows, începeți prin a deschide fișierul PDF folosind vizualizatorul PDF preferat. Odată ce PDF-ul este deschis, accesați Instrumentul Snipping apăsând tasta „Windows”, tastând „Snipping Tool” în bara de căutare și selectându-l din rezultatele căutării.
În Instrumentul de decupare, inițiați o nouă decupare făcând clic pe „Nou”. Apoi, utilizați cursorul pentru a trage și selecta zona care conține imaginea pe care doriți să o copiați. Odată ce porțiunea dorită este selectată, puteți salva sau copia snip-ul. Pentru a salva snip-ul ca fișier imagine, faceți clic pe „Fișier” și alegeți „Salvare ca”, selectați locația dorită pentru salvare. Alternativ, pentru a copia decuparea în clipboard, faceți clic dreapta în interiorul Instrumentului Snipping și alegeți „Copy”.
După salvarea sau copierea snip-ului, deschideți un software de editare a imaginilor, cum ar fi Microsoft Paint sau Adobe Photoshop. Lipiți imaginea copiată în software-ul de editare folosind comanda rapidă de la tastatură „Ctrl + V”. Acest lucru vă permite să editați în continuare sau să salvați imaginea după cum este necesar.
Rețineți că acești pași pot varia ușor în funcție de versiunea de Windows pe care o utilizați, mai ales dacă sistemul dvs. a trecut la Snip & Sketch în loc de instrumentul tradițional Snipping. În Snip & Sketch, procesul este similar - creați o nouă decupare, salvați sau copiați imaginea și inserați-o într-o aplicație de editare a imaginii.
Cum să copiați textul din mai multe PDF-uri în bloc?
Copierea textului din PDF-uri poate fi o sarcină consumatoare de timp, mai ales atunci când aveți de-a face cu numeroase fișiere. Cu Nanonets OCR, acum vă puteți îmbunătăți productivitatea prin copierea textului din mai multe PDF-uri simultan.
Indiferent dacă sunteți cercetător, creator de conținut sau profesionist în afaceri, abilitatea de a copia simultan text din mai multe PDF-uri deschide porți către noi posibilități. Nanonets OCR nu este doar un instrument; este un catalizator pentru fluxuri de lucru simplificate și eficiență sporită.
Experimentați astăzi puterea Nanonets OCR și îmbunătățiți-vă jocul de procesare a documentelor!
Doriți să automatizați orice proces PDF din organizația dvs.? Ne-ar plăcea să înțelegem problemele dvs. și să vă ajutăm să le remediați rapid. Rezervați un apel de consultanță gratuit cu experții noștri în automatizare.
Sau puteți explora Nanonets inițiind o încercare gratuită. Nu este necesar un card de credit.
Concluzie
Copierea textului din PDF-uri poate părea o provocare, dar cu aceste metode simple, sarcina devine o briză.
Pentru o modalitate fără probleme de a copia text din orice PDF, Nanonets OCR este instrumentul tău de bază. Funcționează perfect indiferent dacă sunteți online, aveți de-a face cu PDF-uri scanate sau utilizați un dispozitiv mobil - doar o simplă atingere face treaba.
- Distribuție de conținut bazat pe SEO și PR. Amplifică-te astăzi.
- PlatoData.Network Vertical Generative Ai. Împuterniciți-vă. Accesați Aici.
- PlatoAiStream. Web3 Intelligence. Cunoștințe amplificate. Accesați Aici.
- PlatoESG. carbon, CleanTech, Energie, Mediu inconjurator, Solar, Managementul deșeurilor. Accesați Aici.
- PlatoHealth. Biotehnologie și Inteligență pentru studii clinice. Accesați Aici.
- Sursa: https://nanonets.com/blog/copy-text-from-pdf/
- :are
- :este
- :nu
- :Unde
- 11
- 600
- 7
- a
- capacitate
- Capabil
- acces
- Acțiune
- chirpici
- din nou
- permite
- an
- și
- O alta
- Orice
- apare
- aplicație
- aplicat
- adecvat
- SUNT
- ZONĂ
- AS
- automatizarea
- în mod automat
- Automatizare
- bar
- BE
- deveni
- devine
- începe
- carte
- briză
- afaceri
- dar
- by
- CAN
- card
- cazuri
- Catalizator
- contesta
- caracter
- recunoașterea personajelor
- verifica
- Alege
- clic
- complex
- compuse
- calculator
- concluzie
- Lua în considerare
- consultare
- conține
- conţinut
- context
- de conversie a
- copiere
- ar putea
- crea
- creator
- credit
- card de credit
- crucial
- abuzive
- În funcție
- proiectat
- dorit
- cu disperare
- dispozitiv
- dificultăți
- digital
- direct
- scufundare
- document
- documente
- face
- nu
- făcut
- Uși
- Descarca
- Picătură
- două
- cu ușurință
- uşor
- software de editare
- editor
- eficiență
- ELEVATE
- întâlni
- spori
- sporită
- asigura
- entuziast
- mai ales
- EVER
- experți
- explora
- extrage
- extracţie
- Fișier
- Fişiere
- Găsi
- cinci
- a urmat
- următor
- Pentru
- format
- găsit
- Gratuit
- încercare gratuită
- din
- mai mult
- obține
- gif
- Avea
- ajutor
- aici
- Evidențiați
- Evidențiat
- Cum
- Cum Pentru a
- Totuși
- HTTPS
- if
- imagine
- imagini
- in
- informații
- iniția
- în interiorul
- in schimb
- în
- probleme de
- IT
- Loc de munca
- doar
- Cheie
- peisaj
- lăsa
- ca
- locaţie
- dragoste
- mac
- face
- multe
- Mai..
- măsuri
- Meniu
- Metode
- Microsoft
- ar putea
- Mobil
- dispozitiv mobil
- cele mai multe
- multiplu
- Navigaţi
- navigând
- Nevoie
- necesar
- Nou
- Nu.
- acum
- numeroși
- OCR
- of
- on
- dată
- on-line
- deschide
- de deschidere
- deschide
- recunoaștere optică a caracterelor
- Opțiune
- or
- organizație
- al nostru
- peste
- proprietar
- Parolă
- permisiune
- permisiuni
- Loc
- Plato
- Informații despre date Platon
- PlatoData
- portabil
- porţiune
- posibilităţile de
- Post
- putere
- Practic
- preferat
- presare
- împiedica
- Anunţ
- proces
- procese
- prelucrare
- procesor
- productivitate
- profesional
- protecţie
- repede
- mai degraba
- RE
- gata
- motive
- recunoaştere
- necesar
- cercetător
- restrânge
- limitat
- REZULTATE
- dreapta
- Faceți clic dreapta
- s
- Economisiți
- economisire
- perfect
- Caută
- secunde
- securitate
- părea
- selecta
- selectate
- selectarea
- setări
- parte
- asemănător
- simplu
- pur şi simplu
- simultan
- situații
- Software
- unele
- standard
- Începe
- Pornire
- paşi
- drept
- simplu
- raționalizate
- student
- astfel de
- sistem
- Robinet
- Sarcină
- tech
- a) Sport and Nutrition Awareness Day in Manasia Around XNUMX people from the rural commune Manasia have participated in a sports and healthy nutrition oriented activity in one of the community’s sports ready yards. This activity was meant to gather, mainly, middle-aged people from a Romanian rural community and teach them about the benefits that sports have on both their mental and physical health and on how sporting activities can be used to bring people from a community closer together. Three trainers were made available for this event, so that the participants would get the best possible experience physically and so that they could have the best access possible to correct information and good sports/nutrition practices. b) Sports Awareness Day in Poiana Țapului A group of young participants have taken part in sporting activities meant to teach them about sporting conduct, fairplay, and safe physical activities. The day culminated with a football match.
- decât
- acea
- Zona
- Lor
- apoi
- Acolo.
- Acestea
- lucruri
- acest
- consumă timp
- la
- astăzi
- instrument
- Unelte
- tradiţional
- Tranziționat
- proces
- încercat
- tipic
- incapabil
- înţelege
- negarantate
- utilizare
- folosind
- Ve
- multilateral
- versiune
- vrea
- Cale..
- modalități de
- we
- cand
- dacă
- voi
- ferestre
- cu
- în
- Castigat
- Cuvânt
- Apartamente
- fluxuri de lucru
- fabrică
- ar
- Tu
- Ta
- te
- zephyrnet