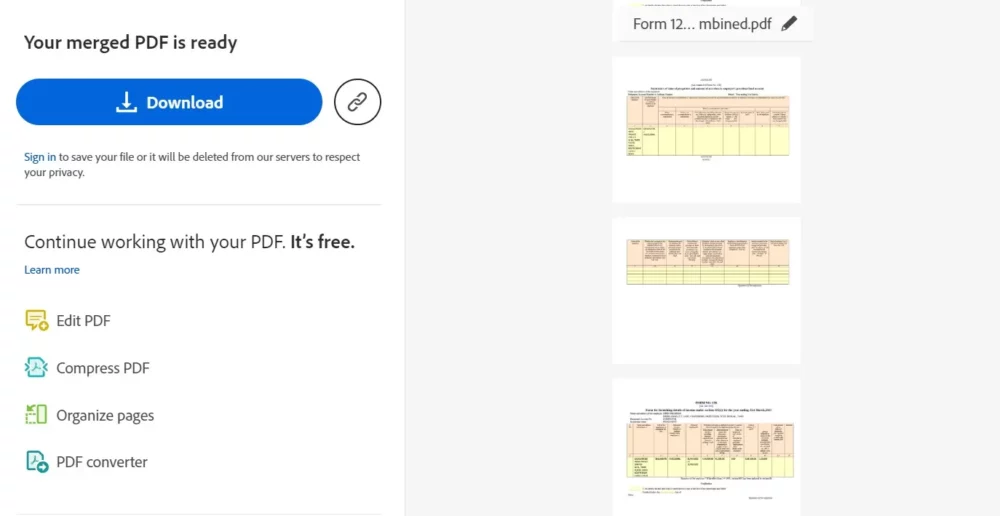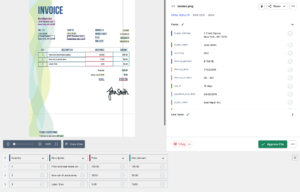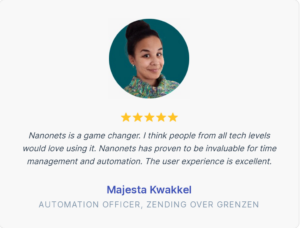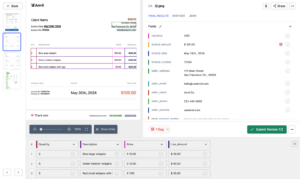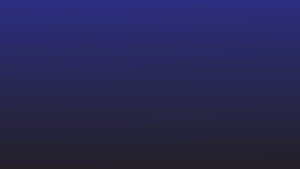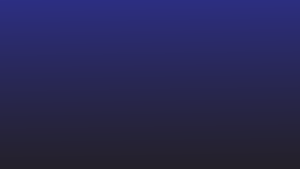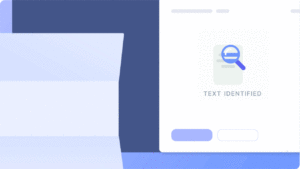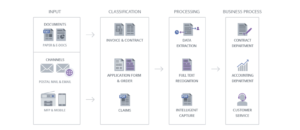Učinkovito upravljanje množice dokumentov je pogost izziv. Mnogi posamezniki in strokovnjaki pogosto žonglirajo z več datotekami PDF, od katerih vsaka vsebuje bistvene informacije. Združevanje datotek PDF izhaja iz potrebe za poenostavitev organizacije dokumentov in izboljšanje dostopnosti.
Namen tega spletnega dnevnika je, da vas vodi skozi postopek združevanja datotek PDF in ponuja rešitev za razpršeno uganko dokumentov v vašem digitalnem delovnem prostoru.
Zakaj združevati datoteke PDF?
Racionalizacija informacij iz različnih virov
Predstavljajte si, da imate raziskovalne zapiske, članke in grafike, raztresene po več PDF-jih. Združevanje teh datotek vam omogoča združevanje informacij v en sam koherenten dokument, kar olajša sklicevanje in navigacijo.
Ustvarjanje poenotenih predstavitev
Strokovnjaki se pogosto srečujejo z nalogo priprave predstavitev, ki črpajo iz različnih virov. Združevanje datotek PDF vam omogoča brezhibno integracijo diapozitivov, grafikonov in dokumentov, kar ima za posledico kohezivno predstavitev, ki zajema vse pomembne podatke.
Poenostavitev sodelovanja
Skupni projekti pogosto vključujejo izmenjavo dokumentov PDF. Združevanje teh datotek ne le zmanjša število prilog, ampak tudi zagotovi, da vsi sodelavci delajo z najbolj posodobljenimi in celovitimi informacijami.
Izboljšanje organizacije dokumentov
Za osebne in poklicne namene je vzdrževanje organiziranega digitalnega delovnega prostora ključnega pomena. Združevanje PDF-jev pomaga pri odstranjevanju nereda iz vaših datotek ter zagotavlja bolj sistematičen in učinkovit pristop k upravljanju dokumentov.
3 metode spajanja datotek PDF
Združevanje datotek PDF je mogoče doseči s programsko opremo za urejanje PDF, ki jo je mogoče naložiti, ali s spletnimi platformami, ki ponujajo brezplačne storitve združevanja PDF.
❌
Nič več težav z odstranjevanjem strani. Naj Nanonets prevzame krmilo za brezhibno odstranjevanje strani PDF.
#1: Adobe Acrobat
Adobe Acrobat DC je obsežna rešitev PDF, ki ponuja široko paleto funkcij, vključno z združevanjem datotek PDF. Programska oprema ponuja uporabniku prijazen vmesnik in omogoča natančen nadzor nad postopkom združevanja.
1. korak: Odprite Adobe Acrobat DC
Če nimate nameščenega programa Adobe Acrobat DC, ga boste morali prenesti in namestiti. Ko je nameščen, odprite aplikacijo v računalniku.
2. korak: Odprite zavihek »Orodja«.
V zgornjem levem kotu vmesnika Adobe Acrobat DC boste našli zavihek z oznako »Orodja«. Kliknite nanj, da prikažete nabor možnosti.
3. korak: izberite »Združi datoteke«
Pod zavihkom »Orodja« poiščite in kliknite možnost »Združi datoteke«. To bo odprlo novo okno za postopek združevanja datotek.
4. korak: Dodajte datoteke za združevanje
V oknu »Združi datoteke« kliknite gumb »Dodaj datoteke«. V računalniku izberite datoteke PDF, ki jih želite združiti. Datoteke lahko tudi povlečete in spustite neposredno v okno.
5. korak: Razporedite datoteke PDF
Ko dodate datoteke, jih lahko razporedite po želenem vrstnem redu. Povlecite in spustite sličice PDF, da po potrebi preuredite strani.
6. korak: Izberite možnosti spajanja
Na desni strani okna »Združi datoteke« boste našli možnosti za prilagajanje. Izberite želene nastavitve, kot je en sam PDF ali portfelj, in ali želite dodati zaznamke.
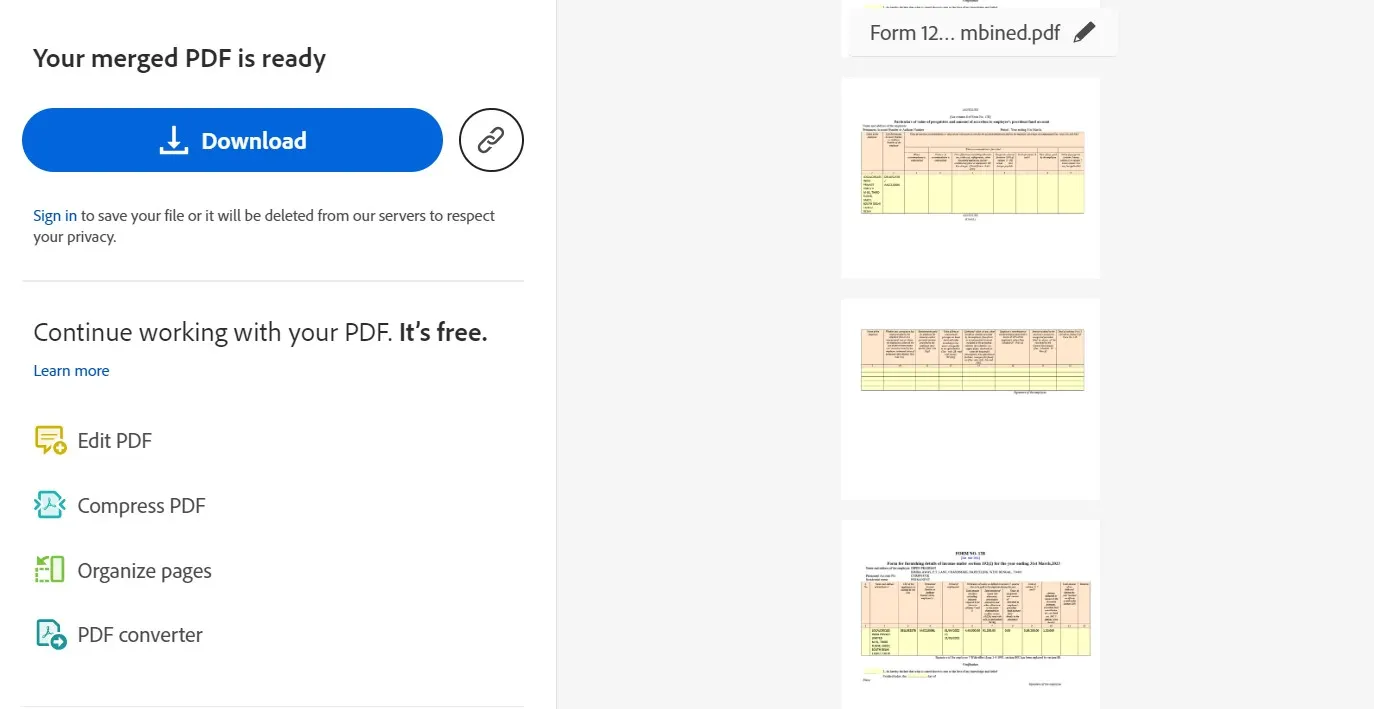
7. korak: Združite datoteke
Ko organizirate datoteke in izberete možnosti, kliknite gumb »Združi«. Adobe Acrobat DC bo združil izbrane PDF-je v en sam dokument.
8. korak: Shranite združeni PDF
Ko je postopek združevanja končan, kliknite meni »Datoteka« in izberite »Shrani«, da shranite na novo združen PDF. Določite ime datoteke in lokacijo v vašem računalniku.
#2: Uporaba spletnih orodij za spajanje PDF-jev
1. korak: dostop do spletnih orodij za spajanje PDF-jev
Obiščite katero koli spletno mesto z orodjem za spajanje PDF-jev, na primer SmallPDF.
2. korak: naložite svoje datoteke PDF
Poiščite možnost za nalaganje ali povleci in spusti svoje datoteke PDF na spletno mesto. Večina orodij ima običajno intuitiven vmesnik za ta namen. Kliknite določeno območje ali gumb, da začnete postopek nalaganja datoteke.
3. korak: uredite datoteke PDF (če je na voljo)
Če vam orodje omogoča urejanje vrstnega reda datotek PDF, to storite po potrebi. Nekatera spletna orodja vizualno predstavljajo strani, kar vam omogoča enostavno preurejanje.
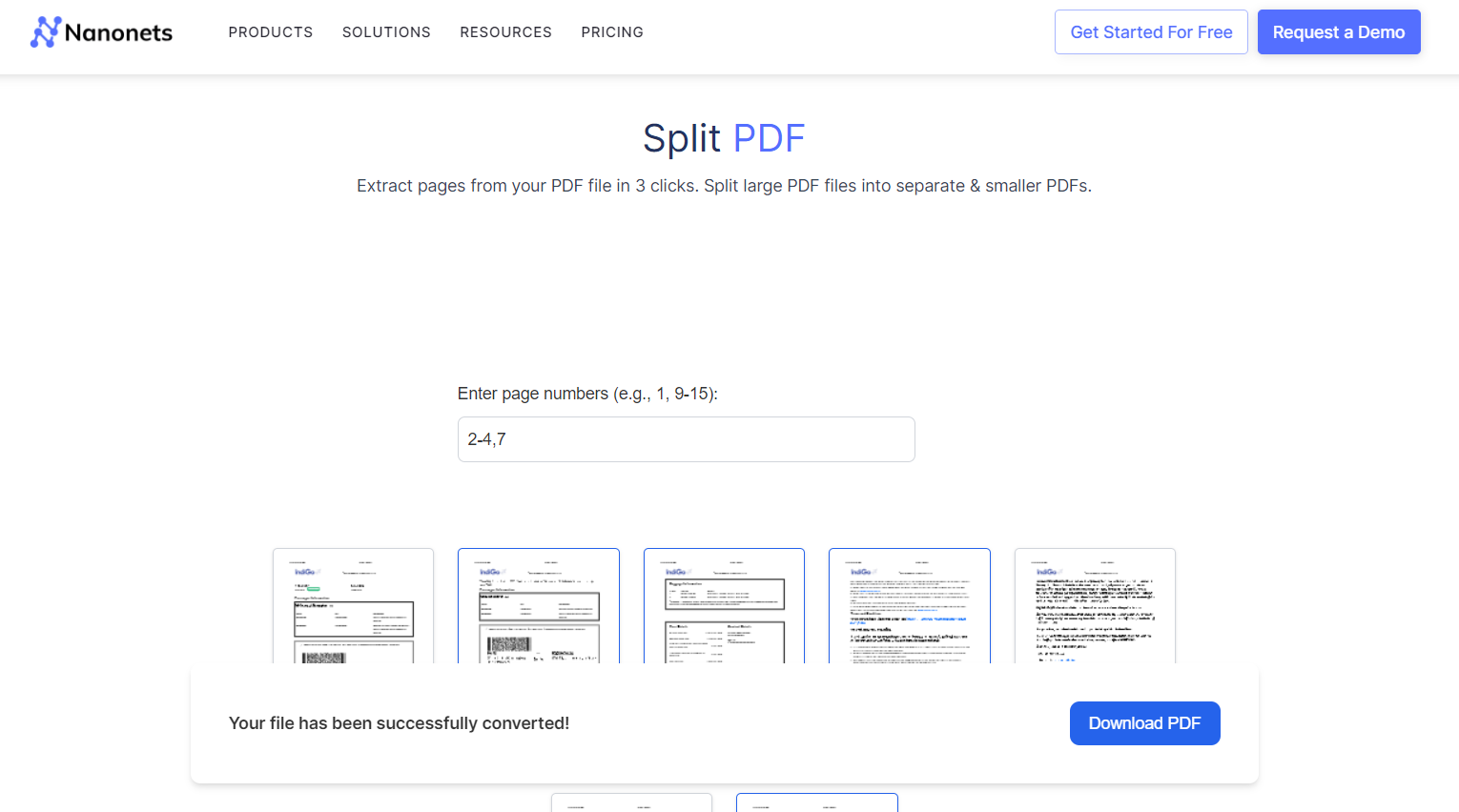
4. korak: Združite datoteke PDF
Ko so vaše datoteke naložene in urejene, poiščite gumb »Združi« ali »Združi«. Kliknite nanj, da začnete postopek združevanja. Orodje bo obdelalo vaše datoteke in ustvarilo združen PDF.
5. korak: Prenesite združen PDF
Ko je postopek združevanja končan, bo spletno orodje običajno ponudilo povezavo ali gumb za prenos. Kliknite nanjo, da prenesete združeno datoteko PDF v svoj računalnik.
6. korak: Dodatne možnosti (če so na voljo)
Nekatera spletna orodja lahko ponujajo dodatne možnosti, kot so zaščita z geslom, stiskanje ali vodni žig. Raziščite te funkcije glede na vaše zahteve.
#3: Uporaba predogleda MAC
1. korak: odprite datoteke PDF v predogledu
V računalniku Mac poiščite datoteke PDF, ki jih želite združiti. Odprite prvo datoteko PDF s predogledom.
2. korak: Oglejte si sličice
V predogledu kliknite meni »Pogled«. Izberite »Sličice«, da prikažete stransko vrstico s sličicami strani v dokumentu PDF.
3. korak: odprite drugi PDF
Odprite drugo datoteko PDF s predogledom.
4. korak: Povleci in spusti
V stranski vrstici s sličicami drugega dokumenta PDF kliknite stran. Povlecite izbrane strani iz stranske vrstice sličic drugega PDF-ja v stransko vrstico sličic prvega PDF-ja.
5. korak: Razporedite strani
Po potrebi prerazporedite strani tako, da jih povlečete v želeni vrstni red v stranski vrstici Sličice.
6. korak: Shranite združeni PDF
Ko uredite strani, pojdite v meni »Datoteka«. Izberite "Izvozi kot PDF ..."
Določite ime in lokacijo za združen PDF. Kliknite »Shrani«.
7. korak: Potrdite in preglejte
Odprite na novo shranjen PDF, da potrdite, da sta strani obeh dokumentov uspešno združeni.
Zakaj Nanonets za PDF?
Naložite poljubno število Datoteke PDF in pustite, da Nanonets opravi težko delo namesto vas. Orodje lahko obdeluje več datotek hkrati, kar vam prihrani precej časa in truda.
Nanonets združuje napredno tehnologijo OCR in AI za prepoznavanje besedila, številk in drugih podatkov v vaših potrdilih, računih, bančnih izpiskih, naročilnicah in drugih dokumentih. Omogoča iskanje po vaših PDF-jih in obdelavo kompleksnih dokumentov z več postavitvami, jeziki in strukturami.
Še več, Nanonets ima že vgrajeno, poteki dela za avtomatizacijo z nizko kodo. Avtomatizirate lahko celoten postopek od ekstrakcije, preverjanja in validacije do ustvarjanja revizijskih sledi, obdelave plačil ali katere koli druge operacije. To vam omogoča hitrejšo obdelavo dokumentov, zmanjšanje ročnih napak in prihranek dragocenega časa.
Nanoneti brezhibno integrira z vašimi obstoječimi sistemi, kot so ERP, CRM in računovodska programska oprema. Ne glede na to, ali gre za Xero, QuickBooks, Salesforce ali katero koli drugo aplikacijo, lahko ekstrahirane podatke neposredno vnesete v te sisteme z minimalnim ročnim posredovanjem.
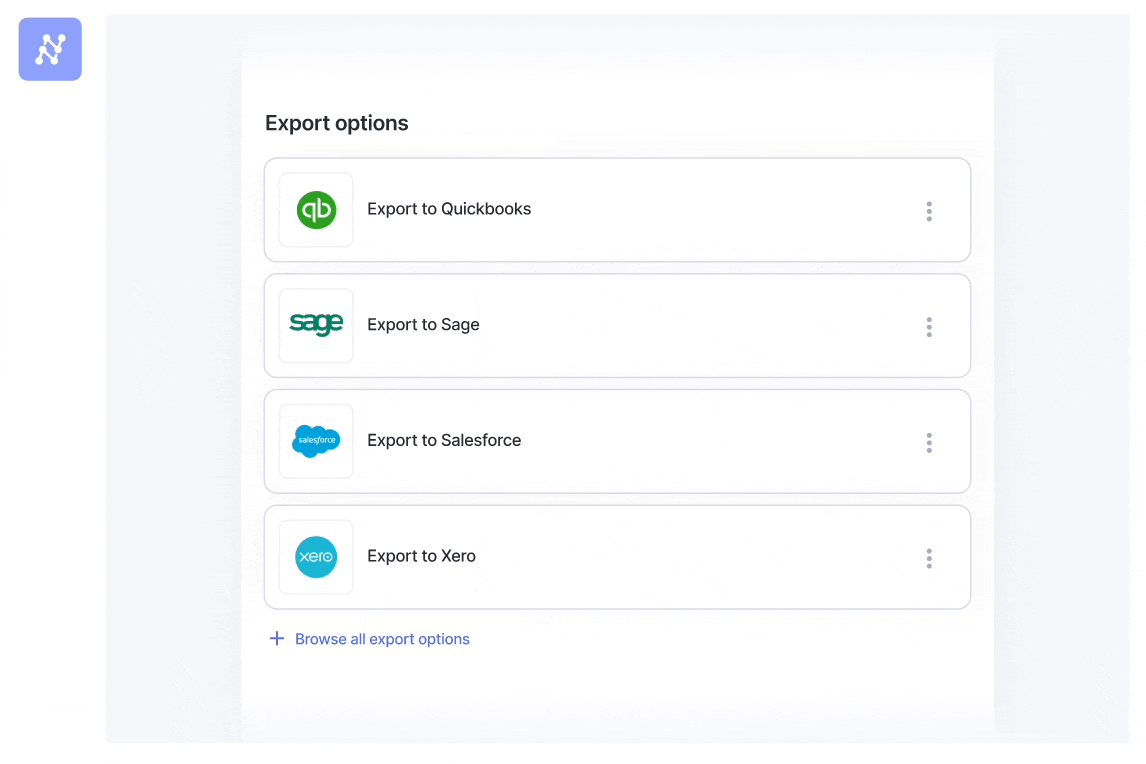
⏰
- Distribucija vsebine in PR s pomočjo SEO. Okrepite se še danes.
- PlatoData.Network Vertical Generative Ai. Opolnomočite se. Dostopite tukaj.
- PlatoAiStream. Web3 Intelligence. Razširjeno znanje. Dostopite tukaj.
- PlatoESG. Ogljik, CleanTech, Energija, Okolje, sončna energija, Ravnanje z odpadki. Dostopite tukaj.
- PlatoHealth. Obveščanje o biotehnologiji in kliničnih preskušanjih. Dostopite tukaj.
- vir: https://nanonets.com/blog/combine-pdf/
- : je
- :ne
- 1
- 27
- 31
- 7
- 8
- a
- dostop
- dostopnost
- doseženo
- računovodstvo
- čez
- dejavnosti
- dodajte
- dodajanje
- Dodatne
- Adobe
- napredno
- AI
- Cilje
- vsi
- Dovoli
- omogoča
- Prav tako
- an
- in
- kaj
- primerno
- uporaba
- pristop
- SE
- OBMOČJE
- urejeno
- članki
- AS
- pomaga
- Revizija
- avtomatizirati
- Avtomatizacija
- Na voljo
- Banka
- temeljijo
- BE
- Blog
- zaznamki
- tako
- vendar
- Gumb
- by
- CAN
- ujame
- izziv
- Charts
- Izberite
- klik
- KOHERENTNO
- kohezivni
- sodelavci
- združujejo
- kombinirani
- združuje
- združevanje
- prihaja
- Skupno
- dokončanje
- kompleksna
- celovito
- računalnik
- Potrdi
- velika
- Konsolidirati
- nadzor
- Kotiček
- Ustvarjanje
- CRM
- ključnega pomena
- customization
- datum
- dc
- imenovani
- želeno
- drugačen
- digitalni
- neposredno
- zaslon
- do
- dokument
- upravljanje dokumentov
- Dokumenti
- don
- prenesi
- pripravi
- voznik
- Drop
- vsak
- lažje
- enostavno
- urejanje programske opreme
- učinkovite
- učinkovito
- prizadevanje
- srečanje
- okrepi
- zagotavlja
- Celotna
- ERP
- napake
- bistvena
- Izmenjava
- obstoječih
- raziskuje
- izvoz
- pridobivanje
- hitreje
- Lastnosti
- file
- datoteke
- Najdi
- prva
- za
- brezplačno
- pogosto
- iz
- ustvarjajo
- gif
- Go
- grafika
- vodi
- Imajo
- težka
- težko dvigovanje
- pomoč
- HTTPS
- if
- in
- Vključno
- posamezniki
- Podatki
- sproži
- namestitev
- nameščen
- integrirati
- vmesnik
- intervencije
- v
- intuitivno
- računi
- vključujejo
- Vprašanja
- IT
- jeziki
- levo
- Naj
- Licence
- dviganje
- kot
- LINK
- ll
- kraj aktivnosti
- mac
- vzdrževanje
- Znamka
- Izdelava
- upravljanje
- Navodilo
- več
- Maj ..
- Meni
- Spoji
- združitev
- Metode
- minimalna
- več
- Najbolj
- veliko
- več
- Množica
- Ime
- Krmarjenje
- Nimate
- potrebna
- Novo
- na novo
- Opombe
- Številka
- številke
- OCR
- of
- ponudba
- ponujanje
- pogosto
- on
- enkrat
- na spletu
- spletne platforme
- samo
- na
- odprite
- Delovanje
- Možnost
- možnosti
- or
- Da
- naročila
- Organizacija
- Organizirano
- Ostalo
- več
- Stran
- strani
- Geslo
- Plačila
- Izvedite
- Osebni
- Platforme
- platon
- Platonova podatkovna inteligenca
- PlatoData
- Portfelj
- natančna
- prednostno
- priprava
- predstavitev
- Predstavitve
- predogled
- Postopek
- obravnavati
- strokovni
- strokovnjaki
- projekti
- zaščita
- zagotavljajo
- zagotavlja
- zagotavljanje
- nakup
- Namen
- namene
- puzzle
- Hitre knjige
- območje
- prejemki
- priznajo
- zmanjša
- zmanjšuje
- reference
- pomembno
- odstranitev
- odstrani
- predstavljajo
- Zahteve
- Raziskave
- rezultat
- razkrivajo
- Pravica
- s
- prodajni center
- Shrani
- shranjena
- shranjevanje
- razpršene
- brez težav
- drugi
- izberite
- izbran
- Storitve
- nastavite
- nastavitve
- strani
- poenostavitev
- hkrati
- sam
- Diapozitivi
- So
- Software
- Rešitev
- nekaj
- Viri
- po delih
- Začetek
- Izjave
- racionalizirati
- strukture
- Uspešno
- taka
- sistemi
- Bodite
- Naloga
- Tehnologija
- besedilo
- da
- O
- Njih
- sami
- te
- ta
- skozi
- čas
- do
- orodje
- orodja
- vrh
- tipično
- poenoteno
- up-to-date
- naložili
- Uporabniku prijazen
- uporabo
- navadno
- potrjevanje
- dragocene
- različnih
- Ve
- Preverjanje
- Poglej
- vizualno
- želeli
- Vodni žig
- webp
- Spletna stran
- Kolo
- ali
- široka
- Širok spekter
- bo
- okno
- z
- deluje
- fotokopirni stroj
- Vi
- Vaša rutina za
- zefirnet