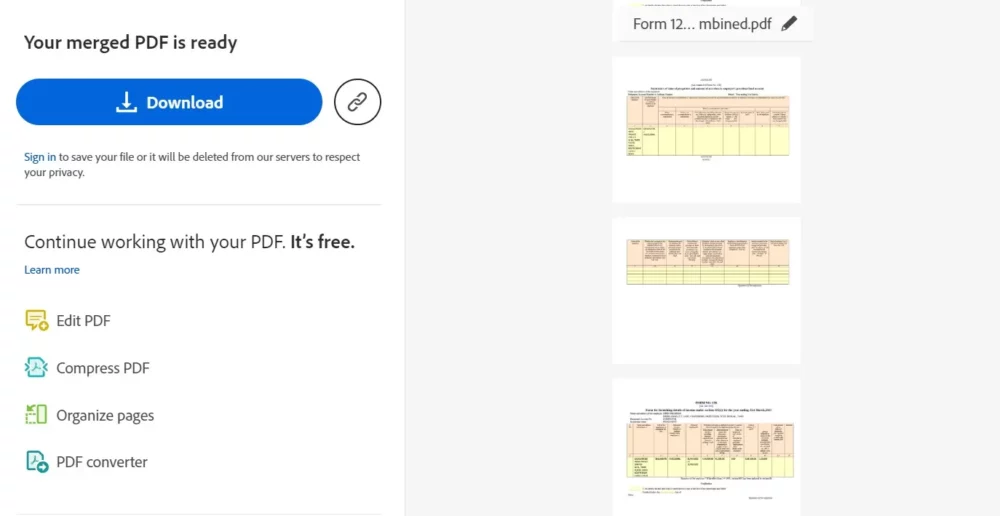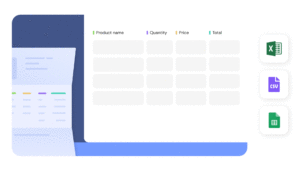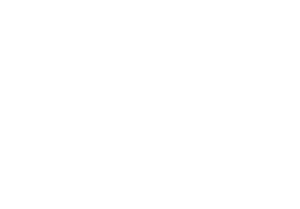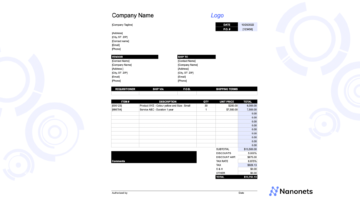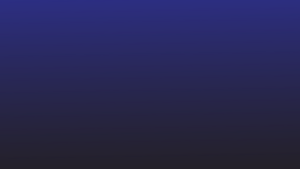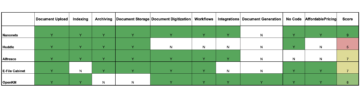Att hantera en mängd dokument effektivt är en vanlig utmaning. Många individer och yrkesverksamma befinner sig ofta i att jonglera med flera PDF-filer, som var och en innehåller viktig information. Att kombinera PDF-filer uppstår av behovet för att effektivisera dokumentorganisationen och förbättra tillgängligheten.
Den här bloggen syftar till att guida dig genom processen att slå samman PDF-filer, och erbjuda en lösning på det spridda pusslet med dokument i din digitala arbetsyta.
Varför kombinera PDF-filer?
Effektivisering av information från olika källor
Föreställ dig att du har forskningsanteckningar, artiklar och grafik utspridda över flera PDF-filer. Genom att slå samman dessa filer kan du konsolidera information till ett enda, sammanhängande dokument, vilket gör det lättare att referera och navigera.
Skapa enhetliga presentationer
Professionella möter ofta uppgiften att förbereda presentationer som hämtar från olika källor. Genom att kombinera PDF-filer kan du sömlöst integrera bilder, diagram och dokument, vilket resulterar i en sammanhållen presentation som fångar all relevant data.
Förenkla samarbete
Samarbetsprojekt innebär ofta utbyte av PDF-dokument. Att slå samman dessa filer minskar inte bara antalet bilagor utan säkerställer också att alla medarbetare arbetar med den mest uppdaterade och heltäckande informationen.
Förbättra dokumentorganisationen
För personliga och professionella ändamål är det avgörande att upprätthålla en organiserad digital arbetsyta. Att slå samman PDF-filer hjälper till att rensa dina filer, vilket ger ett mer systematiskt och effektivt tillvägagångssätt för dokumenthantering.
3 metoder för att slå samman PDF-filer
Att kombinera PDF-filer kan åstadkommas genom nedladdningsbar PDF-redigeringsprogram eller onlineplattformar som erbjuder gratis sammanslagningstjänster för PDF.
❌
Inga fler problem med borttagning av sidor. Låt Nanonets ta ratten för felfri borttagning av PDF-sidor.
#1: Adobe Acrobat
Adobe Acrobat DC är en omfattande PDF-lösning som erbjuder ett brett utbud av funktioner, inklusive sammanslagning av PDF-filer. Programvaran ger ett användarvänligt gränssnitt och möjliggör exakt kontroll över sammanslagningsprocessen.
Steg 1: Öppna Adobe Acrobat DC
Om du inte har Adobe Acrobat DC installerat måste du ladda ner och installera det. När det är installerat öppnar du programmet på din dator.
Steg 2: Gå till fliken "Verktyg".
I det övre vänstra hörnet av Adobe Acrobat DC-gränssnittet hittar du en flik märkt "Verktyg". Klicka på den för att visa en uppsättning alternativ.
Steg 3: Välj "Kombinera filer"
Under fliken "Verktyg", leta upp och klicka på alternativet "Kombinera filer". Detta öppnar ett nytt fönster för filkombinationsprocessen.
Steg 4: Lägg till filer att kombinera
I fönstret "Kombinera filer" klickar du på knappen "Lägg till filer". Välj de PDF-filer du vill slå samman från din dator. Du kan också dra och släppa filerna direkt i fönstret.
Steg 5: Ordna PDF-filerna
När du har lagt till filerna kan du ordna dem i önskad ordning. Dra och släpp PDF-miniatyrerna för att ordna om sidorna om det behövs.
Steg 6: Välj sammanslagningsalternativ
På höger sida av fönstret "Kombinera filer" hittar du alternativ för anpassning. Välj dina föredragna inställningar, till exempel en enskild PDF eller en portfölj, och om du vill lägga till bokmärken.
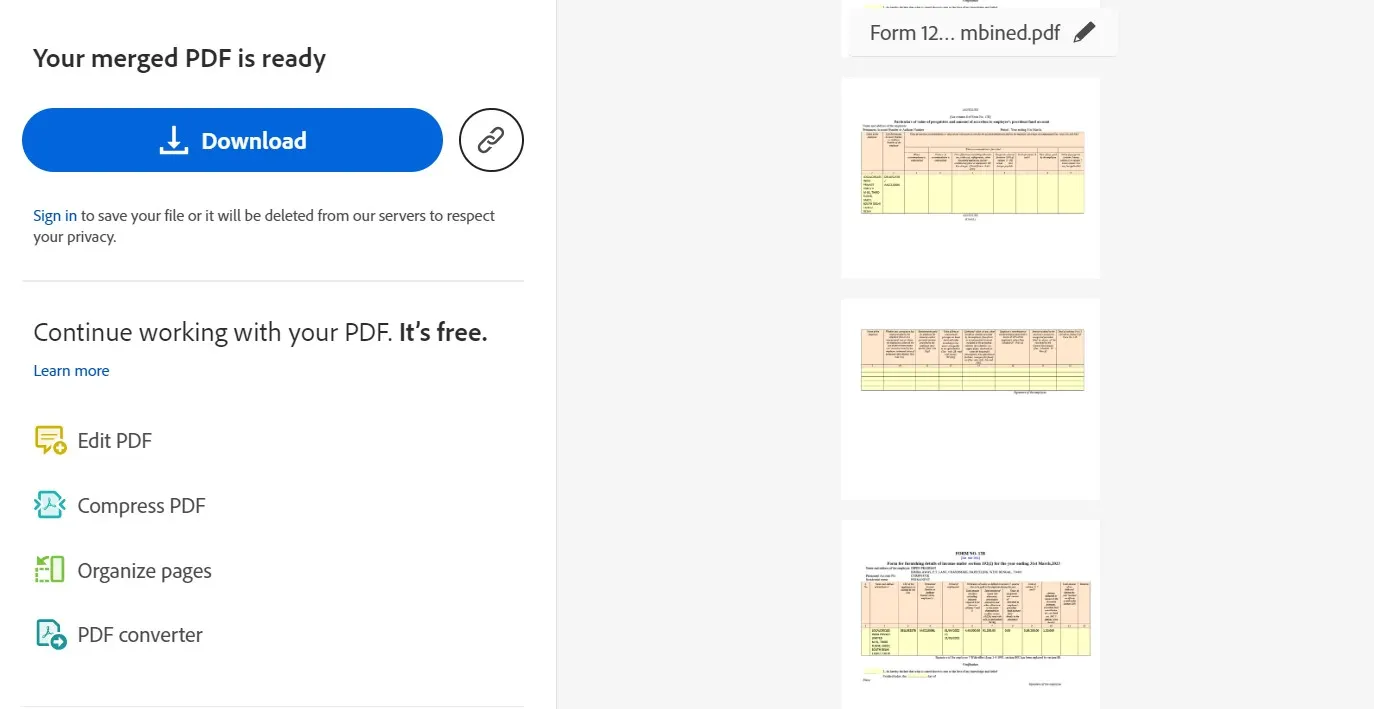
Steg 7: Kombinera filer
När du har organiserat filerna och valt dina alternativ klickar du på knappen "Kombinera". Adobe Acrobat DC slår samman de valda PDF-filerna till ett enda dokument.
Steg 8: Spara den sammanslagna PDF-filen
När sammanslagningen är klar, klicka på "Arkiv"-menyn och välj "Spara" för att spara den nyligen kombinerade PDF-filen. Ange filnamn och plats på din dator.
#2: Använda PDF-sammanslagningsverktyg online
Steg 1: Få åtkomst till PDF-sammanslagningsverktyg online
Besök någon webbplats för PDF-sammanfogningsverktyg online som SmallPDF.
Steg 2: Ladda upp dina PDF-filer
Leta efter ett alternativ för att ladda upp eller dra och släppa dina PDF-filer till webbplatsen. De flesta verktyg har vanligtvis ett intuitivt gränssnitt för detta ändamål. Klicka på det angivna området eller knappen för att starta filuppladdningsprocessen.
Steg 3: Ordna PDF-filerna (om tillämpligt)
Om verktyget tillåter dig att ordna ordningen på PDF-filerna, gör det efter behov. Vissa onlineverktyg representerar sidorna visuellt, vilket gör att du enkelt kan ordna om dem.
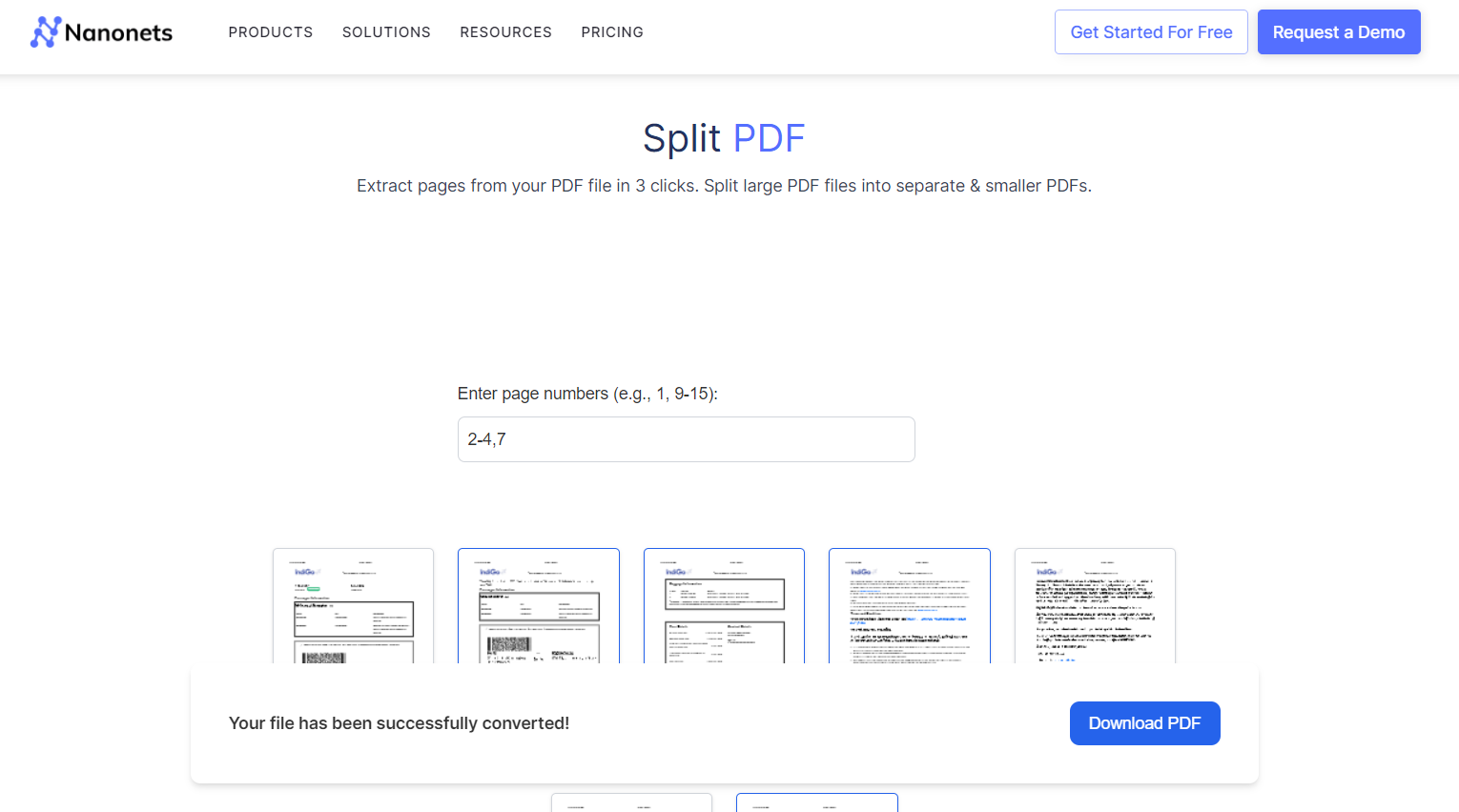
Steg 4: Slå ihop PDF-filerna
När dina filer har laddats upp och ordnat, hitta knappen "Sammanfoga" eller "Kombinera". Klicka på den för att starta sammanslagningsprocessen. Verktyget kommer att bearbeta dina filer och generera en sammanslagen PDF.
Steg 5: Ladda ner den sammanslagna PDF-filen
När sammanslagningsprocessen är klar kommer onlineverktyget vanligtvis att tillhandahålla en nedladdningslänk eller -knapp. Klicka på den för att ladda ner den sammanslagna PDF-filen till din dator.
Steg 6: Ytterligare alternativ (om tillgängligt)
Vissa onlineverktyg kan erbjuda ytterligare alternativ som lösenordsskydd, komprimering eller vattenmärkning. Utforska dessa funktioner baserat på dina krav.
#3: Använda MAC Preview
Steg 1: Öppna PDF-filerna i Preview
Leta reda på de PDF-filer du vill slå ihop på din Mac. Öppna den första PDF-filen med Preview.
Steg 2: Visa miniatyrer
Klicka på "Visa"-menyn i Preview. Välj "Thumbnails" för att visa en sidofält med miniatyrer av sidorna i PDF:en.
Steg 3: Öppna den andra PDF-filen
Öppna den andra PDF-filen med Preview.
Steg 4: Dra och släpp
I sidofältet för den andra PDF-filen med miniatyrer klickar du på en sida. Dra den eller de markerade sidorna från sidofältet för den andra PDF-filens miniatyrbilder till sidofältet för den första PDF-filen.
Steg 5: Ordna sidor
Ordna om sidorna om det behövs genom att dra dem i önskad ordning i sidofältet för miniatyrbilder.
Steg 6: Spara den sammanslagna PDF-filen
När du har ordnat sidorna, gå till menyn "Arkiv". Välj "Exportera som PDF..."
Ange ett namn och en plats för den sammanslagna PDF-filen. Klicka på "Spara".
Steg 7: Bekräfta och granska
Öppna den nyligen sparade PDF-filen för att bekräfta att sidorna från båda dokumenten har slagits samman.
Varför Nanonets för PDF-filer?
Ladda upp valfritt antal PDF-filer och låt Nanonets göra det tunga arbetet åt dig. Verktyget kan bearbeta flera filer samtidigt, vilket sparar mycket tid och ansträngning.
Nanonets kombinerar avancerad OCR- och AI-teknik för att känna igen text, siffror och annan data i dina kvitton, fakturor, kontoutdrag, inköpsorder och andra dokument. Det kan göra dina PDF-filer sökbara och bearbeta komplexa dokument med flera layouter, språk och strukturer.
Dessutom kommer Nanonets med förbyggda, automationsarbetsflöden med låg kod. Du kan automatisera hela processen från extrahering, verifiering och validering till att skapa revisionsspår, bearbeta betalningar eller någon annan operation. Detta gör att du kan behandla dokument snabbare, minska manuella fel och spara värdefull tid.
Nanonetter integreras sömlöst med dina befintliga system som ERP, CRM och bokföringsprogram. Oavsett om det är Xero, QuickBooks, Salesforce eller vilken annan applikation som helst, kan du direkt mata in extraherade data till dessa system med minimal manuell inblandning.
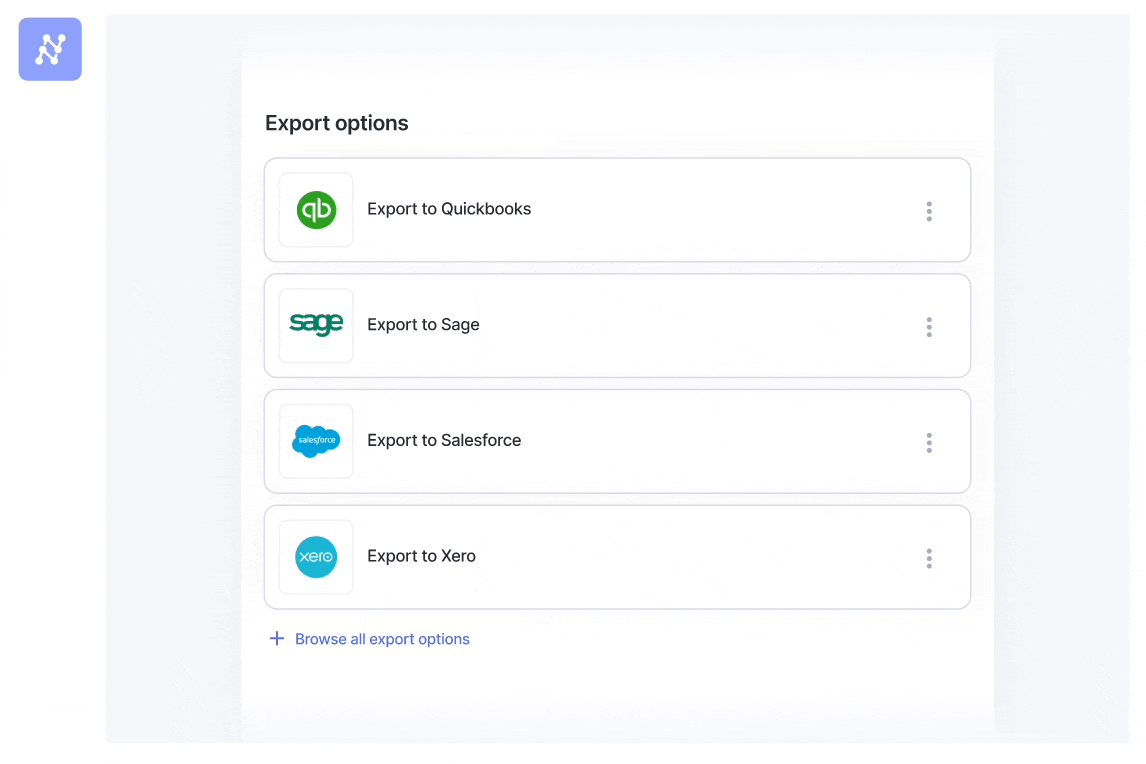
⏰
- SEO-drivet innehåll och PR-distribution. Bli förstärkt idag.
- PlatoData.Network Vertical Generative Ai. Styrka dig själv. Tillgång här.
- PlatoAiStream. Web3 Intelligence. Kunskap förstärkt. Tillgång här.
- Platoesg. Kol, CleanTech, Energi, Miljö, Sol, Avfallshantering. Tillgång här.
- PlatoHealth. Biotech och kliniska prövningar Intelligence. Tillgång här.
- Källa: https://nanonets.com/blog/combine-pdf/
- :är
- :inte
- 1
- 27
- 31
- 7
- 8
- a
- tillgång
- tillgänglighet
- åstadkommit
- Redovisning
- tvärs
- åtgärder
- lägga till
- tillsats
- Annat
- Adobe
- avancerat
- AI
- Syftet
- Alla
- tillåta
- tillåter
- också
- an
- och
- vilken som helst
- tillämplig
- Ansökan
- tillvägagångssätt
- ÄR
- OMRÅDE
- anordnad
- artiklar
- AS
- assist
- revision
- automatisera
- Automation
- tillgänglig
- Bank
- baserat
- BE
- Blogg
- bokmärken
- båda
- men
- Knappen
- by
- KAN
- fångar
- utmanar
- Diagram
- Välja
- klick
- SAMMANHÄNGANDE
- sammanhängande
- behöriga
- kombinera
- kombinerad
- kombinerar
- kombinera
- kommer
- Gemensam
- fullborda
- komplex
- omfattande
- dator
- Bekräfta
- betydande
- konsolidera
- kontroll
- Corner
- Skapa
- CRM
- avgörande
- anpassning
- datum
- dc
- betecknad
- önskas
- olika
- digital
- direkt
- Visa
- do
- dokumentera
- dokumenthantering
- dokument
- donation
- ladda ner
- dra
- chaufför
- Drop
- varje
- lättare
- lätt
- redigeringsprogram
- effektiv
- effektivt
- ansträngning
- råka ut för
- förbättra
- säkerställer
- Hela
- ERP
- fel
- väsentlig
- utbyta
- befintliga
- utforska
- export
- extraktion
- snabbare
- Funktioner
- Fil
- Filer
- hitta
- Förnamn
- För
- Fri
- ofta
- från
- generera
- gif
- Go
- grafik
- styra
- Har
- tung
- tunga lyft
- hjälpa
- HTTPS
- if
- in
- Inklusive
- individer
- informationen
- initiera
- installera
- installerad
- integrera
- Gränssnitt
- ingripande
- in
- intuitiv
- fakturor
- engagera
- problem
- IT
- Språk
- vänster
- Låt
- licenser
- lyft
- tycka om
- LINK
- ll
- läge
- mac
- upprätthålla
- göra
- Framställning
- ledning
- manuell
- många
- Maj..
- Meny
- Sammanfoga
- sammanslagning
- metoder
- minimum
- mer
- mest
- mycket
- multipel
- mängd
- namn
- Navigera
- Behöver
- behövs
- Nya
- nytt
- Anmärkningar
- antal
- nummer
- OCR
- of
- erbjudanden
- erbjuda
- Ofta
- on
- gång
- nätet
- onlineplattformar
- endast
- till
- öppet
- drift
- Alternativet
- Tillbehör
- or
- beställa
- ordrar
- organisation
- Organiserad
- Övriga
- över
- sida
- sidor
- Lösenord
- betalningar
- Utföra
- personlig
- Plattformar
- plato
- Platon Data Intelligence
- PlatonData
- portfölj
- exakt
- föredragen
- förbereda
- presentation
- Presentationer
- Förhandsvisning
- process
- bearbetning
- professionell
- yrkesmän/kvinnor
- projekt
- skydd
- ge
- ger
- tillhandahålla
- inköp
- Syftet
- syfte
- pussel
- Quickbooks
- område
- kvitton
- känner igen
- minska
- minskar
- referens
- relevanta
- avlägsnande
- ta bort
- representerar
- Krav
- forskning
- resulterande
- avslöjar
- höger
- s
- Salesforce
- Save
- sparade
- sparande
- spridda
- sömlöst
- Andra
- välj
- vald
- Tjänster
- in
- inställningar
- sida
- förenkla
- samtidigt
- enda
- Diabilder
- So
- Mjukvara
- lösning
- några
- Källor
- delas
- starta
- uttalanden
- effektivisera
- strukturer
- Framgångsrikt
- sådana
- System
- Ta
- uppgift
- Teknologi
- text
- den där
- Smakämnen
- Dem
- sig själva
- Dessa
- detta
- Genom
- tid
- till
- verktyg
- verktyg
- topp
- typiskt
- enhetlig
- TIDSENLIG
- uppladdad
- användarvänligt
- med hjälp av
- vanligen
- godkännande
- Värdefulla
- olika
- Ve
- Verifiering
- utsikt
- visuellt
- vill
- vattenmärkning
- webp
- Webbplats
- Hjul
- om
- bred
- Brett utbud
- kommer
- fönster
- med
- arbetssätt
- Xero
- Om er
- Din
- zephyrnet