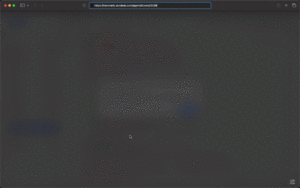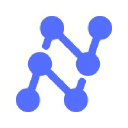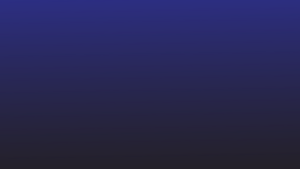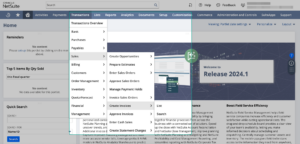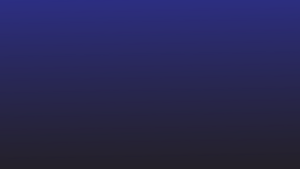Jos olet koskaan paininut PDF-tiedostojen kanssa ja yrittänyt epätoivoisesti poimia tärkeitä tietoja, olet oikeassa paikassa. Tässä viestissä sukeltamme asioiden käytännölliseen puoleen – ei hienouksia, vain viisi suoraviivaista tapaa kopioida tekstiä PDF-tiedostoista. Olitpa tekniikan ystävä, opiskelija tai digitaalisessa maisemassa navigoiva ammattilainen, nämä menetelmät tekevät tekstin purkamisesta helppoa. Mennään suoraan asiaan.
Voiko PDF-tiedostoista kopioida tekstiä?
Useimmissa tapauksissa tekstiä voidaan kopioida PDF-dokumentista. PDF (Portable Document Format) on suunniteltu monipuoliseksi tiedostomuodoksi, ja PDF-tiedostojen teksti on yleensä valittavissa, ja se voidaan kopioida ja liittää. Joissakin tilanteissa tekstin kopiointi voi kuitenkin olla rajoitettu PDF-tiedostoon sovellettujen suojausasetusten vuoksi.
Jos huomaat, että et pysty kopioimaan tekstiä PDF-tiedostosta, se voi johtua seuraavista syistä:
- Asiakirjan suojausasetukset: PDF-tiedostossa voi olla suojausasetuksia, jotka rajoittavat tekstin kopioimista. Tällaisissa tapauksissa saatat tarvita salasanan tai luvan asiakirjan omistajalta tekstin kopioimiseen.
- Skannatut PDF-tiedostot tai kuvat: Jos PDF koostuu skannatuista kuvista valittavan tekstin sijaan, et voi kopioida tekstiä suoraan. Tällaisissa tapauksissa saatat joutua käyttämään OCR (Optical Character Recognition) -ohjelmistoa tekstin poimimiseen kuvista.
- Sisällön suojaus: Joissakin PDF-tiedostoissa voi olla sisällön suojaustoimenpiteitä, jotka estävät tekstin kopioimisen tai muokkaamisen. Jälleen saatat tarvita asianmukaiset oikeudet tekstin kopioimiseen tällaisista asiakirjoista.
Useimmissa tilanteissa tekstin kopioiminen tavallisesta suojaamattomasta PDF-tiedostosta on yksinkertaista, ja se voidaan tehdä seuraavilla tavoilla. Jos kohtaat ongelmia, tarkista asiakirjan suojausasetukset ja varmista, että teksti on valittavissa. Jos PDF sisältää skannattuja kuvia, harkitse OCR-työkalujen käyttöä tekstin purkamiseen.
Suoraviivaisia PDF-tiedostoja varten
Kopioi ja liitä vain missä tahansa PDF-katseluohjelmassa
Aloita avaamalla PDF-tiedosto tavallisella PDF-katseluohjelmalla (kuten Adobe Acrobatilla), jotta voit helposti kopioida tekstiä PDF-tiedostosta. Kun PDF on auki, napsauta ja vedä kopioitavaa tekstiä hiirellä tai kosketuslevyllä. Tämä toiminto korostaa valitun tekstin. Napsauta korostettua aluetta hiiren kakkospainikkeella (tai käytä sopivaa pikanäppäintä) ja valitse pikavalikosta Kopioi.
Kun olet kopioinut tekstin, siirry sovellukseen, johon haluat liittää sen, kuten tekstinkäsittelyohjelmaan, sähköpostiin tai tekstieditoriin. Napsauta hiiren kakkospainikkeella haluamaasi kohtaa ja lisää kopioitu teksti valitsemalla pikavalikosta Liitä.
Tämä ei ehkä toimi monissa tilanteissa; jos ei, olemme täällä auttamassa.
Esikatselun käyttö MACissa
Tekstin kopioiminen PDF-tiedostosta esikatselulla Macissa on yksinkertainen prosessi. Aloita avaamalla PDF-tiedosto napsauttamalla sitä hiiren kakkospainikkeella ja valitsemalla pikavalikosta "Avaa" ja sitten "Esikatselu". Kun PDF on auki, voit valita kopioitavan tekstin napsauttamalla sitä ja vetämällä osoittimen haluamasi tekstin päälle. Valittu teksti tulee korostettuna, kun vedät.
Kun olet korostanut kopioitavan tekstin, napsauta valittua aluetta hiiren kakkospainikkeella. Valitse näkyviin tulevasta kontekstivalikosta "Kopioi". Vaihtoehtoisesti voit käyttää pikanäppäintä "Command + C" kopioidaksesi tekstin leikepöydälle. Teksti on nyt valmis liitettäväksi toiseen sovellukseen tai asiakirjaan.
Liitä kopioitu teksti avaamalla sovellus, johon haluat lisätä tekstin, kuten tekstieditori, tekstinkäsittelyohjelma tai sähköposti. Napsauta hiiren kakkospainikkeella haluamaasi kohtaa sovelluksessa ja valitse pikavalikosta "Liitä". Vaihtoehtoisesti voit käyttää pikanäppäintä "Command + V" liittääksesi tekstin leikepöydältä.
Monimutkaisille PDF-tiedostoille
Käytä Nanonets PDF to Text -työkalua
- Siirry Nanonetsiin PDF tekstiksi työkalu.
- Lataa PDF-tiedostosi tai vedä ja pudota PDF-tiedostot työkaluun.
- Anna työkalun muuntaa PDF-tiedostosi tekstiksi sekunneissa.
- Työkalu lataa automaattisesti tekstitiedostoja tietokoneellesi.
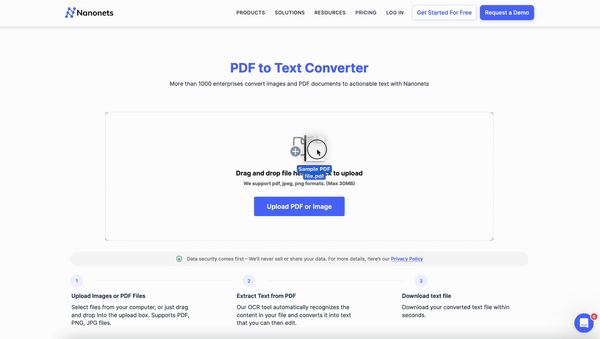
Kuinka kopioida kuvia PDF-tiedostoista?
Jos haluat kopioida kuvia PDF-tiedostosta Windowsin Snipping Toolin avulla, aloita avaamalla PDF-tiedosto haluamallasi PDF-katseluohjelmalla. Kun PDF on auki, käytä Snipping Toolia painamalla "Windows"-näppäintä, kirjoittamalla "Snipping Tool" hakupalkkiin ja valitsemalla se hakutuloksista.
Aloita uusi leikkaus Snipping Toolissa napsauttamalla "Uusi". Vedä sitten kursorilla ja valitse alue, joka sisältää kopioitavan kuvan. Kun haluttu osa on valittu, voit tallentaa tai kopioida leikkeen. Jos haluat tallentaa leikkeen kuvatiedostona, napsauta "Tiedosto" ja valitse "Tallenna nimellä", valitse haluamasi tallennuspaikka. Vaihtoehtoisesti voit kopioida leikkeen leikepöydälle napsauttamalla hiiren kakkospainikkeella leikkaustyökalua ja valitsemalla "Kopioi".
Kun olet tallentanut tai kopioinut leikkeen, avaa kuvankäsittelyohjelma, kuten Microsoft Paint tai Adobe Photoshop. Liitä kopioitu kuva muokkausohjelmistoon "Ctrl + V" -pikanäppäimellä. Näin voit muokata tai tallentaa kuvaa edelleen tarpeen mukaan.
Muista, että nämä vaiheet voivat vaihdella hieman käyttämäsi Windows-version mukaan, varsinkin jos järjestelmäsi on siirtynyt Snip & Sketchiin perinteisen Snipping Toolin sijaan. Snip & Sketchissä prosessi on samanlainen – luo uusi leikkaus, tallenna tai kopioi kuva ja liitä se kuvankäsittelysovellukseen.
Kuinka kopioida tekstiä useista PDF-tiedostoista joukkona?
Tekstin kopioiminen PDF-tiedostoista voi olla aikaa vievä tehtävä, varsinkin kun käsitellään lukuisia tiedostoja. Nanonets OCR:n avulla voit nyt parantaa tuottavuuttasi kopioimalla tekstiä useista PDF-tiedostoista samanaikaisesti.
Olitpa tutkija, sisällöntuottaja tai yritysammattilainen, kyky kopioida tekstiä useista PDF-tiedostoista samanaikaisesti avaa ovia uusille mahdollisuuksille. Nanonets OCR ei ole vain työkalu; se on virtaviivaistettujen työnkulkujen ja tehokkuuden katalysaattori.
Koe Nanonets OCR:n teho jo tänään ja nosta asiakirjojen käsittelypeliäsi!
Haluatko automatisoida PDF-prosesseja organisaatiossasi? Ymmärrämme mielellämme ongelmasi ja autamme sinua korjaamaan ne nopeasti. Varaa ilmainen konsultaatiopuhelu automaatioasiantuntijoidemme kanssa.
Tai voit tutustua Nanonetsiin aloittamalla ilmaisen kokeilun. Luottokorttia ei vaadita.
Yhteenveto
Tekstin kopioiminen PDF-tiedostoista saattaa tuntua haasteelta, mutta näiden helppojen menetelmien avulla tehtävästä tulee helppoa.
Nanonets OCR on vaivaton tapa kopioida tekstiä mistä tahansa PDF-tiedostosta. Se toimii saumattomasti riippumatta siitä, oletko verkossa, käsittelet skannattuja PDF-tiedostoja tai käytät mobiililaitetta – pelkkä napautus tekee työn.
- SEO-pohjainen sisällön ja PR-jakelu. Vahvista jo tänään.
- PlatoData.Network Vertical Generatiivinen Ai. Vahvista itseäsi. Pääsy tästä.
- PlatoAiStream. Web3 Intelligence. Tietoa laajennettu. Pääsy tästä.
- PlatoESG. hiili, CleanTech, energia, ympäristö, Aurinko, Jätehuolto. Pääsy tästä.
- PlatonHealth. Biotekniikan ja kliinisten kokeiden älykkyys. Pääsy tästä.
- Lähde: https://nanonets.com/blog/copy-text-from-pdf/
- :on
- :On
- :ei
- :missä
- 11
- 600
- 7
- a
- kyky
- pystyy
- pääsy
- Toiminta
- Adobe
- uudelleen
- mahdollistaa
- an
- ja
- Toinen
- Kaikki
- näyttää
- Hakemus
- sovellettu
- sopiva
- OVAT
- ALUE
- AS
- automatisoida
- automaattisesti
- Automaatio
- baari
- BE
- tulevat
- tulee
- alkaa
- kirja
- tuulahdus
- liiketoiminta
- mutta
- by
- CAN
- kortti
- tapauksissa
- Katalysaattori
- haaste
- merkki
- hahmon tunnistaminen
- tarkastaa
- Valita
- napsauttaa
- monimutkainen
- kokoonpanossa
- tietokone
- johtopäätös
- Harkita
- neuvottelu
- sisältää
- pitoisuus
- tausta
- muuntaminen
- kopiointi
- voisi
- luoda
- luoja
- pisteitä
- luottokortti
- ratkaiseva
- tekemisissä
- Riippuen
- suunniteltu
- haluttu
- epätoivoissaan
- laite
- vaikeudet
- digitaalinen
- suoraan
- sukellus
- asiakirja
- asiakirjat
- ei
- doesnt
- tehty
- ovet
- download
- Pudota
- kaksi
- helposti
- helppo
- editointiohjelma
- toimittaja
- tehokkuus
- ELEVATE
- kohdata
- parantaa
- tehostettu
- varmistaa
- intoilija
- erityisesti
- EVER
- asiantuntijat
- tutkia
- uute
- uuttaminen
- filee
- Asiakirjat
- Löytää
- viisi
- seurannut
- jälkeen
- varten
- muoto
- löytyi
- Ilmainen
- ilmainen kokeilu
- alkaen
- edelleen
- saada
- gif
- Olla
- auttaa
- tätä
- Korostaa
- Korostettu
- Miten
- Miten
- Kuitenkin
- HTTPS
- if
- kuva
- kuvien
- in
- tiedot
- aloittaa
- sisällä
- sen sijaan
- tulee
- kysymykset
- IT
- Job
- vain
- avain
- Landschaft
- antaa
- pitää
- sijainti
- rakkaus
- mac
- tehdä
- monet
- Saattaa..
- toimenpiteet
- valikko
- menetelmät
- Microsoft
- ehkä
- Puhelinnumero
- mobiililaitteen
- eniten
- moninkertainen
- Navigoida
- navigointi
- Tarve
- tarvitaan
- Uusi
- Nro
- nyt
- useat
- OCR
- of
- on
- kerran
- verkossa
- avata
- avaaminen
- avautuu
- optinen hahmon tunnistus
- Vaihtoehto
- or
- organisaatio
- meidän
- yli
- omistaja
- Salasana
- lupa
- Oikeudet
- Paikka
- Platon
- Platonin tietotieto
- PlatonData
- kannettava
- osa
- mahdollisuuksia
- Kirje
- teho
- Käytännön
- Suositut
- painamalla
- estää
- preview
- prosessi
- Prosessit
- käsittely
- Suoritin
- tuottavuus
- ammatillinen
- suojaus
- nopeasti
- pikemminkin
- RE
- valmis
- syistä
- tunnustaminen
- tarvitaan
- tutkija
- rajoittaa
- rajoitettu
- tulokset
- oikein
- Napsauta hiiren kakkospainikkeella
- s
- Säästä
- tallentaa
- saumattomasti
- Haku
- sekuntia
- turvallisuus
- näyttää
- valita
- valittu
- valitsemalla
- settings
- puoli
- samankaltainen
- Yksinkertainen
- yksinkertaisesti
- samanaikaisesti
- tilanteita
- Tuotteemme
- jonkin verran
- standardi
- Alkaa
- Aloita
- Askeleet
- suoraan
- suora
- virtaviivainen
- opiskelija
- niin
- järjestelmä
- Napauttaa
- Tehtävä
- teknologia
- teksti
- kuin
- että
- -
- Alue
- Niitä
- sitten
- Siellä.
- Nämä
- asiat
- tätä
- aikaavievä
- että
- tänään
- työkalu
- työkalut
- perinteinen
- siirtynyt
- oikeudenkäynti
- yrittää
- tyypillisesti
- kykenemätön
- ymmärtää
- vakuudettomia
- käyttää
- käyttämällä
- Ve
- monipuolinen
- versio
- haluta
- Tapa..
- tavalla
- we
- kun
- onko
- tulee
- ikkunat
- with
- sisällä
- Voitetut
- sana
- Referenssit
- työnkulkuja
- toimii
- olisi
- Voit
- Sinun
- itse
- zephyrnet