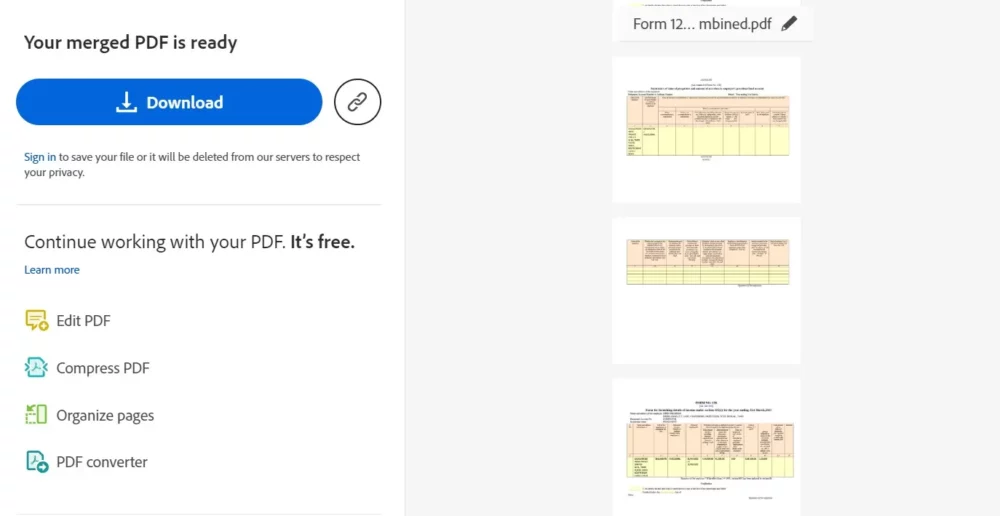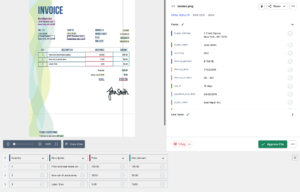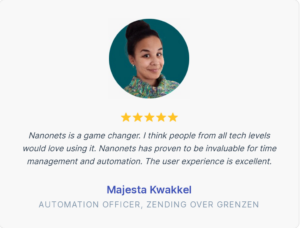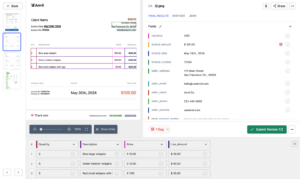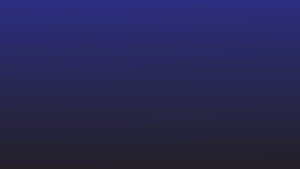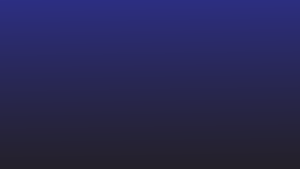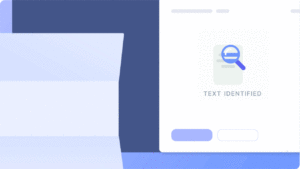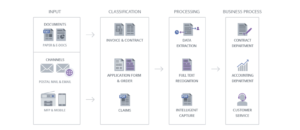Gestionarea eficientă a unei multitudini de documente este o provocare comună. Mulți indivizi și profesioniști se trezesc adesea jongland cu mai multe fișiere PDF, fiecare conținând informații esențiale. Combinarea fișierelor PDF apare din necesitate pentru a eficientiza organizarea documentelor și pentru a spori accesibilitatea.
Acest blog își propune să vă ghideze prin procesul de îmbinare a fișierelor PDF, oferind o soluție la puzzle-ul împrăștiat de documente din spațiul dvs. de lucru digital.
De ce să combinați fișiere PDF?
Raționalizarea informațiilor din diverse surse
Imaginați-vă că aveți note de cercetare, articole și elemente grafice împrăștiate în mai multe PDF-uri. Îmbinarea acestor fișiere vă permite să consolidați informațiile într-un singur document coerent, facilitând referirea și navigarea.
Crearea de prezentări unificate
Profesioniștii întâmpină frecvent sarcina de a pregăti prezentări care se bazează pe diferite surse. Combinarea PDF-urilor vă permite să integrați fără probleme diapozitive, diagrame și documente, rezultând o prezentare coerentă care captează toate datele relevante.
Simplificarea colaborării
Proiectele de colaborare implică adesea schimbul de documente PDF. Îmbinarea acestor fișiere nu numai că reduce numărul de atașamente, dar asigură și că toți colaboratorii lucrează cu informațiile cele mai actualizate și cuprinzătoare.
Îmbunătățirea organizării documentelor
În scopuri personale și profesionale, menținerea unui spațiu de lucru digital organizat este crucială. Îmbinarea fișierelor PDF ajută la dezordinea fișierelor, oferind o abordare mai sistematică și mai eficientă a gestionării documentelor.
3 metode de îmbinare a PDF-urilor
Combinarea fișierelor PDF poate fi realizată prin intermediul unui software de editare PDF descărcabil sau prin platforme online care oferă servicii gratuite de îmbinare PDF.
❌
Nu mai sunt probleme de eliminare a paginii. Lăsați Nanonets să preia volanul pentru eliminarea perfectă a paginilor PDF.
#1: Adobe Acrobat
Adobe Acrobat DC este o soluție PDF cuprinzătoare care oferă o gamă largă de funcții, inclusiv îmbinarea fișierelor PDF. Software-ul oferă o interfață ușor de utilizat și permite controlul precis asupra procesului de fuziune.
Pasul 1: Deschideți Adobe Acrobat DC
Dacă nu aveți instalat Adobe Acrobat DC, va trebui să îl descărcați și să îl instalați. Odată instalată, deschideți aplicația pe computer.
Pasul 2: Accesați fila „Instrumente”.
În colțul din stânga sus al interfeței Adobe Acrobat DC, veți găsi o filă etichetată „Instrumente”. Faceți clic pe el pentru a dezvălui un set de opțiuni.
Pasul 3: Selectați „Combinați fișiere”
Sub fila „Instrumente”, localizați și faceți clic pe opțiunea „Combinați fișiere”. Aceasta va deschide o nouă fereastră pentru procesul de combinare a fișierelor.
Pasul 4: Adăugați fișiere pentru a combina
În fereastra „Combinați fișiere”, faceți clic pe butonul „Adăugați fișiere”. Selectați fișierele PDF pe care doriți să le îmbinați de pe computer. De asemenea, puteți să glisați și să plasați fișierele direct în fereastră.
Pasul 5: Aranjați fișierele PDF
După adăugarea fișierelor, le puteți aranja în ordinea dorită. Trageți și plasați miniaturile PDF pentru a rearanja paginile dacă este necesar.
Pasul 6: Alegeți Opțiuni de îmbinare
În partea dreaptă a ferestrei „Combinați fișiere”, veți găsi opțiuni pentru personalizare. Alegeți setările preferate, cum ar fi un singur PDF sau un portofoliu și dacă doriți să adăugați marcaje.
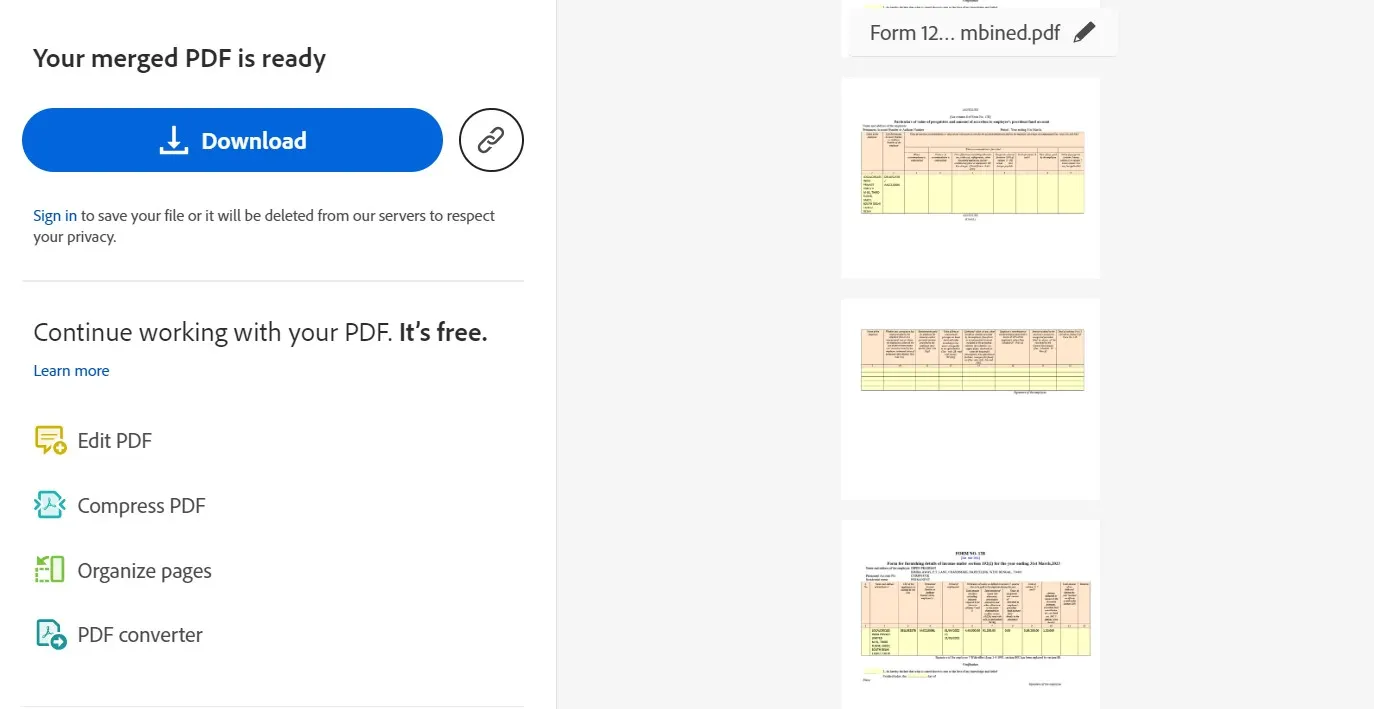
Pasul 7: Combinați fișierele
După ce ați organizat fișierele și ați selectat opțiunile, faceți clic pe butonul „Combină”. Adobe Acrobat DC va îmbina fișierele PDF selectate într-un singur document.
Pasul 8: Salvați PDF-ul îmbinat
După finalizarea procesului de îmbinare, faceți clic pe meniul „Fișier” și alegeți „Salvare” pentru a salva PDF-ul nou combinat. Specificați numele și locația fișierului pe computer.
#2: Utilizarea instrumentelor de îmbinare PDF online
Pasul 1: Accesați Instrumentele de îmbinare PDF online
Vizitați orice site web online al instrumentului de îmbinare PDF, cum ar fi SmallPDF.
Pasul 2: Încărcați fișierele PDF
Căutați o opțiune pentru a încărca sau trage și plasați fișierele PDF pe site. Majoritatea instrumentelor au de obicei o interfață intuitivă în acest scop. Faceți clic pe zona sau butonul desemnat pentru a iniția procesul de încărcare a fișierului.
Pasul 3: aranjați fișierele PDF (dacă este cazul)
Dacă instrumentul vă permite să aranjați ordinea fișierelor PDF, faceți acest lucru după cum este necesar. Unele instrumente online reprezintă vizual paginile, permițându-vă să le rearanjați cu ușurință.
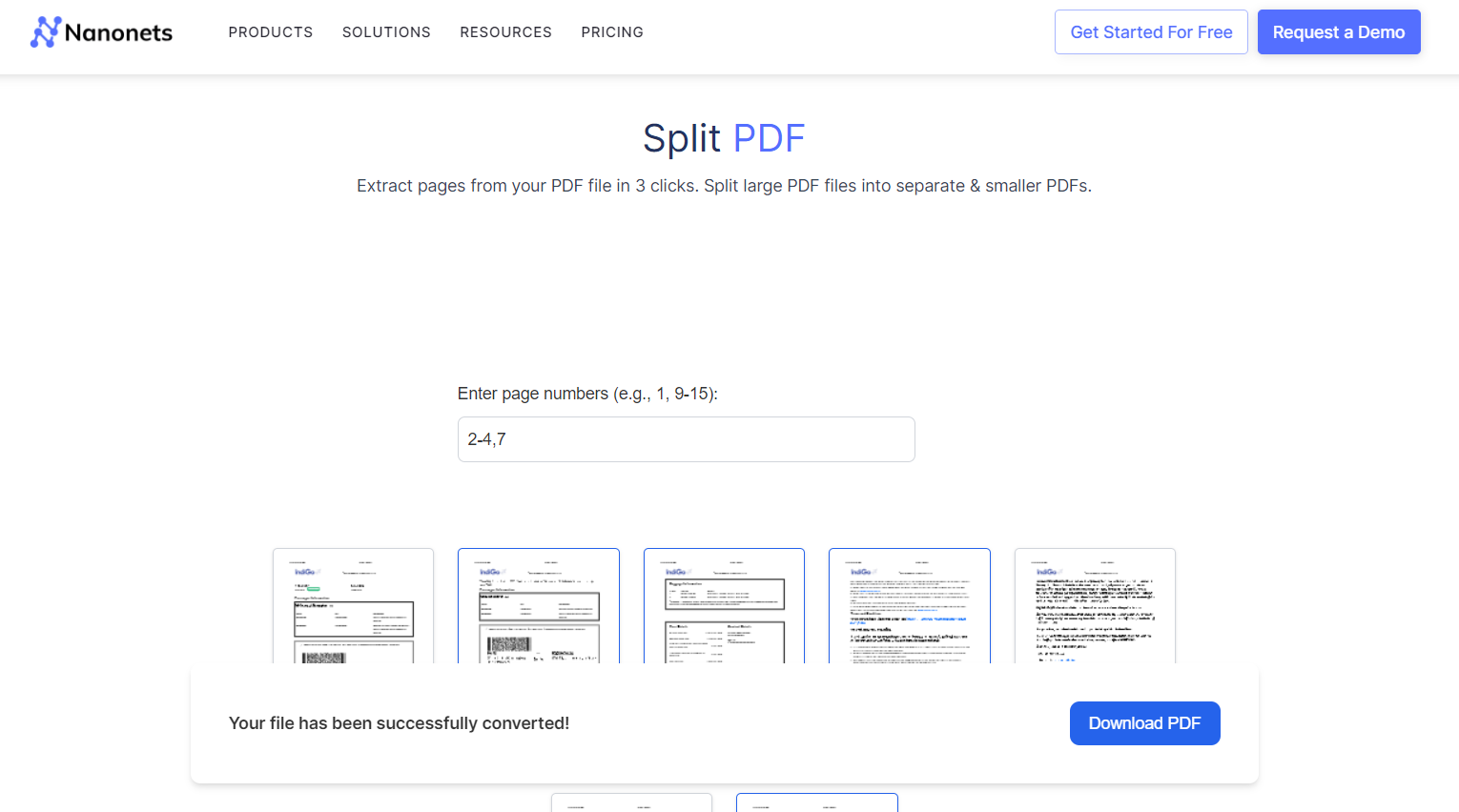
Pasul 4: Îmbinați fișierele PDF
Odată ce fișierele dvs. sunt încărcate și aranjate, găsiți butonul „Îmbinare” sau „Combinare”. Faceți clic pe el pentru a începe procesul de fuziune. Instrumentul vă va procesa fișierele și va genera un PDF îmbinat.
Pasul 5: Descărcați PDF-ul îmbinat
După finalizarea procesului de îmbinare, instrumentul online va oferi de obicei un link sau un buton de descărcare. Faceți clic pe el pentru a descărca fișierul PDF îmbinat pe computer.
Pasul 6: Opțiuni suplimentare (dacă sunt disponibile)
Unele instrumente online pot oferi opțiuni suplimentare, cum ar fi protecția prin parolă, compresia sau marcarea cu apă. Explorați aceste funcții în funcție de cerințele dvs.
#3: Utilizarea previzualizării MAC
Pasul 1: Deschideți PDF-urile în Previzualizare
Găsiți fișierele PDF pe care doriți să le îmbinați pe Mac. Deschideți primul fișier PDF cu Previzualizare.
Pasul 2: Vizualizați miniaturile
Faceți clic pe meniul „Vizualizare” din Previzualizare. Selectați „Miniaturi” pentru a afișa o bară laterală cu miniaturi ale paginilor din PDF.
Pasul 3: Deschideți al doilea PDF
Deschideți al doilea fișier PDF cu Previzualizare.
Pasul 4: Trageți și plasați
În bara laterală Miniaturi a celui de-al doilea PDF, faceți clic pe o pagină. Trageți paginile selectate din bara laterală de miniaturi a celui de-al doilea PDF în bara laterală de miniaturi a primului PDF.
Pasul 5: Aranjați paginile
Rearanjați paginile dacă este necesar trăgându-le în ordinea dorită în bara laterală Miniaturi.
Pasul 6: Salvați PDF-ul îmbinat
După ce ați aranjat paginile, accesați meniul „Fișier”. Alegeți „Exportați ca PDF…”
Specificați un nume și o locație pentru PDF-ul îmbinat. Faceți clic pe „Salvați”.
Pasul 7: Confirmați și revizuiți
Deschideți PDF-ul nou salvat pentru a confirma că paginile din ambele documente au fost îmbinate cu succes.
De ce Nanonets pentru PDF-uri?
Încărcați orice număr de PDF-urilor și lasă-l pe Nanonets să facă treaba grea pentru tine. Instrumentul poate procesa mai multe fișiere simultan, economisind timp și efort considerabil.
Nanonets combină tehnologia avansată OCR și AI pentru a recunoaște textul, numerele și alte date din chitanțele, facturile, extrasele bancare, comenzile de achiziție și alte documente. Acesta poate face ca PDF-urile dvs. să poată fi căutate și să proceseze documente complexe cu mai multe aspecte, limbi și structuri.
În plus, Nanonets vine cu pre-construit, fluxuri de lucru de automatizare low-code. Puteți automatiza întregul proces, de la extracție, verificare și validare până la crearea pistelor de audit, procesarea plăților sau orice altă operațiune. Acest lucru vă permite să procesați documentele mai rapid, să reduceți erorile manuale și să economisiți timp prețios.
Nanoneți se integrează perfect cu sistemele dvs. existente, cum ar fi ERP, CRM și software-ul de contabilitate. Fie că este vorba de Xero, QuickBooks, Salesforce sau orice altă aplicație, puteți alimenta direct datele extrase în aceste sisteme cu o intervenție manuală minimă.
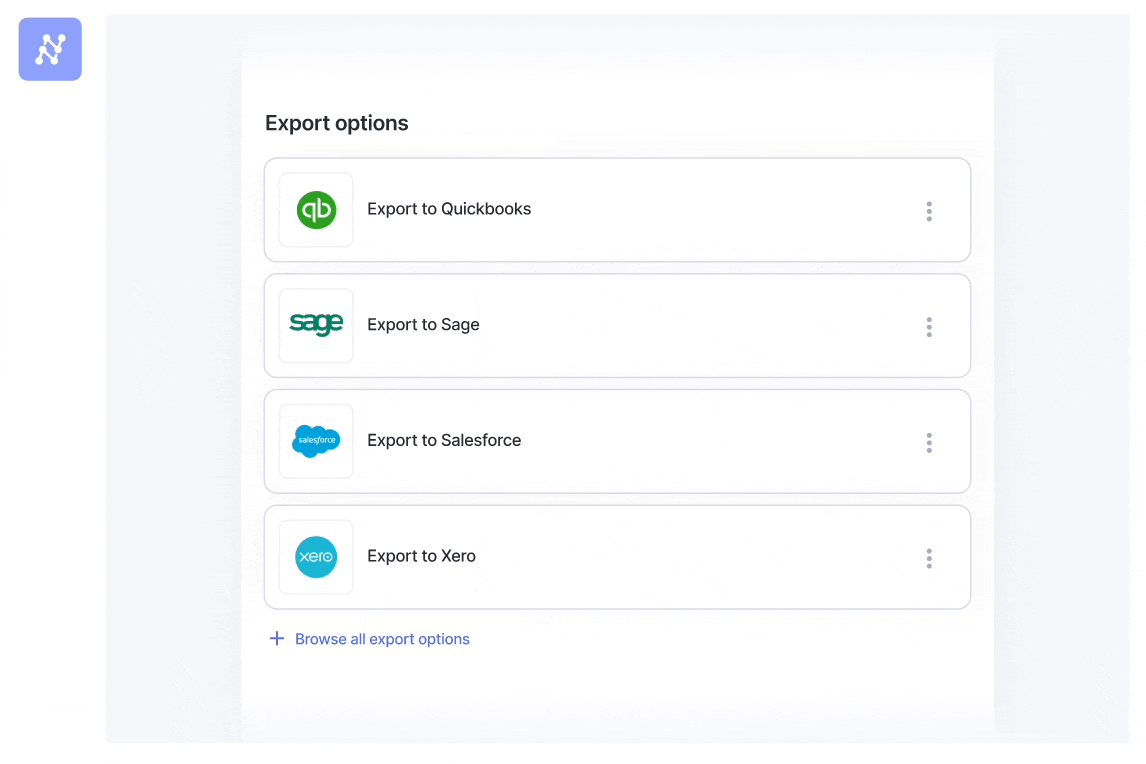
⏰
- Distribuție de conținut bazat pe SEO și PR. Amplifică-te astăzi.
- PlatoData.Network Vertical Generative Ai. Împuterniciți-vă. Accesați Aici.
- PlatoAiStream. Web3 Intelligence. Cunoștințe amplificate. Accesați Aici.
- PlatoESG. carbon, CleanTech, Energie, Mediu inconjurator, Solar, Managementul deșeurilor. Accesați Aici.
- PlatoHealth. Biotehnologie și Inteligență pentru studii clinice. Accesați Aici.
- Sursa: https://nanonets.com/blog/combine-pdf/
- :este
- :nu
- 1
- 27
- 31
- 7
- 8
- a
- acces
- accesibilitate
- realizat
- Contabilitate
- peste
- acțiuni
- adăuga
- adăugare
- Suplimentar
- chirpici
- avansat
- AI
- isi propune
- TOATE
- Permiterea
- permite
- de asemenea
- an
- și
- Orice
- aplicabil
- aplicație
- abordare
- SUNT
- ZONĂ
- amenajat
- bunuri
- AS
- asistă
- de audit
- automatizarea
- Automatizare
- disponibil
- Bancă
- bazat
- BE
- Blog
- marcajele
- atât
- dar
- buton
- by
- CAN
- capturi
- contesta
- Grafice
- Alege
- clic
- COERENT
- coeziv
- colaboratori
- combina
- combinate
- combină
- combinând
- vine
- Comun
- Completă
- complex
- cuprinzător
- calculator
- Confirma
- considerabil
- consolida
- Control
- Colț
- Crearea
- CRM
- crucial
- personalizare
- de date
- dc
- desemnat
- dorit
- diferit
- digital
- direct
- Afişa
- do
- document
- de management al documentelor
- documente
- don
- Descarca
- a desena
- şofer
- Picătură
- fiecare
- mai ușor
- cu ușurință
- software de editare
- eficient
- eficient
- efort
- întâlni
- spori
- asigură
- Întreg
- ERP
- Erori
- esenţial
- schimb
- existent
- explora
- exporturile
- extracţie
- mai repede
- DESCRIERE
- Fișier
- Fişiere
- Găsi
- First
- Pentru
- Gratuit
- frecvent
- din
- genera
- gif
- Go
- grafică
- ghida
- Avea
- greu
- ridicare de greutati
- ajutor
- HTTPS
- if
- in
- Inclusiv
- persoane fizice
- informații
- iniția
- instala
- instalat
- integra
- interfaţă
- intervenţie
- în
- intuitiv
- facturi
- implica
- probleme de
- IT
- Limbă
- stânga
- lăsa
- licențe
- ridicare
- ca
- LINK
- ll
- locaţie
- mac
- Mentine
- face
- Efectuarea
- administrare
- manual
- multe
- Mai..
- Meniu
- Îmbina
- care fuzionează
- Metode
- minim
- mai mult
- cele mai multe
- mult
- multiplu
- multitudine
- nume
- Navigaţi
- Nevoie
- necesar
- Nou
- recent
- notițe
- număr
- numere
- OCR
- of
- oferi
- oferind
- de multe ori
- on
- dată
- on-line
- platforme online
- afară
- pe
- deschide
- operaţie
- Opțiune
- Opţiuni
- or
- comandă
- comenzilor
- organizație
- Organizat
- Altele
- peste
- pagină
- pagini
- Parolă
- plăți
- Efectua
- personal
- Platforme
- Plato
- Informații despre date Platon
- PlatoData
- portofoliu
- precis
- preferat
- pregătirea
- prezentare
- Prezentări
- Anunţ
- proces
- prelucrare
- profesional
- profesioniști
- Proiecte
- protecţie
- furniza
- furnizează
- furnizarea
- cumpărare
- scop
- scopuri
- puzzle
- cărți rapide
- gamă
- încasări
- recunoaște
- reduce
- reduce
- referință
- îndepărtare
- scoate
- reprezenta
- Cerinţe
- cercetare
- rezultând
- dezvălui
- dreapta
- s
- Salesforce
- Economisiți
- salvate
- economisire
- risipit
- perfect
- Al doilea
- selecta
- selectate
- Servicii
- set
- setări
- parte
- simplificarea
- simultan
- singur
- Diapozitive
- So
- Software
- soluţie
- unele
- Surse
- împărţi
- Începe
- Declarații
- simplifica
- structurile
- Reușit
- astfel de
- sisteme
- Lua
- Sarcină
- Tehnologia
- a) Sport and Nutrition Awareness Day in Manasia Around XNUMX people from the rural commune Manasia have participated in a sports and healthy nutrition oriented activity in one of the community’s sports ready yards. This activity was meant to gather, mainly, middle-aged people from a Romanian rural community and teach them about the benefits that sports have on both their mental and physical health and on how sporting activities can be used to bring people from a community closer together. Three trainers were made available for this event, so that the participants would get the best possible experience physically and so that they could have the best access possible to correct information and good sports/nutrition practices. b) Sports Awareness Day in Poiana Țapului A group of young participants have taken part in sporting activities meant to teach them about sporting conduct, fairplay, and safe physical activities. The day culminated with a football match.
- acea
- Lor
- se
- Acestea
- acest
- Prin
- timp
- la
- instrument
- Unelte
- top
- tipic
- unificat
- up-to-data
- încărcat
- ușor de utilizat
- folosind
- obișnuit
- validare
- Valoros
- diverse
- Ve
- Verificare
- Vizualizare
- vizual
- vrea
- filigranare
- WebP
- website
- Roată
- dacă
- larg
- Gamă largă
- voi
- fereastră
- cu
- de lucru
- Xero
- Tu
- Ta
- zephyrnet